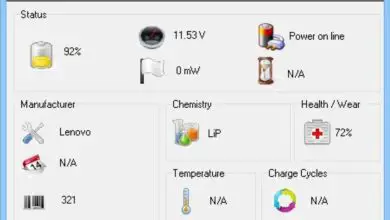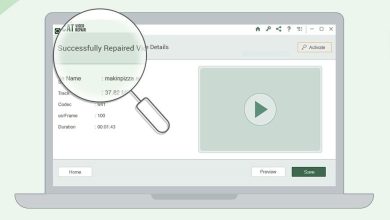Come importare i dati di Access in Excel?
➥ Vai all’inizio del Corso Excel online gratuito
- Access ed Excel sono due dei programmi più ripetuti e frequenti negli ambienti d’ufficio, e potrebbe esserci la necessità di trasportare i contenuti creati nel primo, nel secondo per la successiva modifica
- Fortunatamente, non è così complicato come sembra poter importare i dati di Access in Excel e possiamo ottenerlo sia importando file completi, sia solo alcune colonne di essi
Poche presentazioni richiedono Access, il sistema di gestione del database ed Excel, il processore di fogli di calcolo. Microsoft si è fidata di loro e sono riusciti a diventare due dei programmi più utilizzati dagli utenti. Se questo è il tuo caso, devi essere più produttivo e stai cercando fogli di calcolo più versatili, importare i dati di Access in Excel non è affatto complicato e ti permetterà di giocare un po’ di più con loro.
In ogni caso, se non sai cos’è un database, la prima cosa che dobbiamo chiarire a questo proposito è che si tratta di un insieme di dati appartenenti allo stesso contesto e che sono stati archiviati sistematicamente, per un uso e uno sfruttamento successivi. Quindi ha senso voler importare quei database in Excel di tanto in tanto.
Chiarito questo e senza smettere di consigliarti di provare anche a fare amicizia con Access e come funziona, ti insegneremo come importare i dati di Access in Excel in modo rapido e semplice,
Importa i database di Access in Excel passo dopo passo
Nelle righe seguenti vedrai che importare elementi di Access in Excel è facile come importare contenuti diversi in fogli di calcolo Excel, quindi non dovresti aver paura di passare da un software all’altro.
- Apri un nuovo file Excel, in cui importerai questi database
- Fare clic sulla sezione Dati, quindi su Ottieni dati da Access
- Una volta premuta la sua icona, seleziona la base da importare
- In Proprietà del collegamento dati, OK
- Nella finestra successiva, OK
- Nel caso in cui il tuo database abbia più tabelle, dovrai scegliere quale di esse vuoi importare
- Apparirà una finestra che ti permetterà di scegliere dove vuoi posizionare il nuovo tavolo
In breve, è perfettamente possibile importare dati di database XML, Access o SQL in Excel.