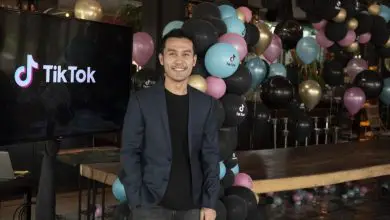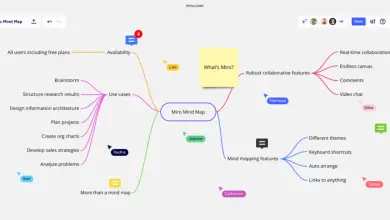Come creare grafici in Excel passo dopo passo?
➥ Vai all’inizio del Corso Excel online gratuito
- La grafica è uno degli elementi essenziali che abbiamo in Excel quando si tratta di rappresentare graficamente, mai meglio dire, circostanze o conclusioni, poiché consentono un’analisi immediata della situazione
- Ne esistono di diverse tipologie, ognuna ideale per un certo momento, quindi sarà tutta questione di sapere quando e come includerle nella propria messa in scena, in modo da attirare l’attenzione degli spettatori.
Se hai un po’ di esperienza con il pacchetto Office probabilmente lo conosci già, ma la verità è che la grafica è uno degli strumenti principali per sapere quando si tratta di fogli di calcolo. Grazie a loro possiamo illustrare praticamente qualsiasi situazione desideriamo, in modo tanto veloce quanto semplice. Ora, sicuramente molti non sanno come usarli o creare grafici in Excel passo dopo passo.
Per questo motivo, nelle righe seguenti vogliamo rivedere alcuni dei dettagli più importanti sui grafici Excel, in modo da non avere dubbi sul loro potenziale, e unirci alle tante persone che li usano quotidianamente, ottenendo presentazioni o diapositive più accattivanti.
Che cos’è un grafico?
Se vi chiediamo cos’è un grafico, non abbiamo dubbi che la sua rappresentazione ci verrà subito in mente, anche se poterlo definire può essere un po’ più complicato se non si è preparati.
Possiamo aiutarti e diremo che un grafico è una rappresentazione visiva di dati, sia in righe che in colonne, per citare due esempi, attraverso i quali è possibile analizzare modelli o tendenze.
Ad esempio, utilizzando i grafici possono sapere rapidamente in quali anni hai avuto più o meno vendite, o confrontare quanto sei stato vicino al raggiungimento degli obiettivi che ti sei prefissato ad un certo punto.
Tipi di grafici in Excel
D’altra parte, è interessante sapere che al di là di tabelle e grafici avanzati, possiamo avere un primo approccio ai grafici di Excel rivedendo i formati tipici che vengono solitamente utilizzati.
La verità è che i diversi scenari che possono essere presentati richiedono grafici diversi, ed è per questo che Excel ne ha diverse classi. Questo dovrebbe renderci le cose più facili nella vita di tutti i giorni.
Abbiamo anche un’opzione che analizza i dati e consiglia il tipo di grafico che meglio si adatta a quei dati. Questo, da Excel 2013. Questo è un vantaggio sostanziale rispetto ai suoi diretti rivali.
Pertanto, abbiamo grafici a torta, grafici a barre, grafici a colonne, grafici a linee e grafici combinati, stabilendo così i principali all’interno degli ambienti Excel.
Come creare un grafico in Excel passo dopo passo?
- Apri Excel come fai normalmente
- Inserisci i dati che hai raccolto
- Ombreggia tutti i dati che andranno nel grafico finale
- Con i dati ombreggiati, fai clic sulla scheda Inserisci
- Verrà visualizzato un pulsante a discesa Grafico a colonne
- Lì avrai a disposizione le diverse grafiche e dovrai scegliere quella che desideri
- Una scheda verrà attivata quando ne avrai scelta una, con opzioni a tua scelta
- Una volta che sei soddisfatto al 100% del risultato, devi solo fare clic su OK e continuare
Alla fine, i grafici sono un modo potente per visualizzare graficamente tutti i dati che hai a portata di mano e la cosa migliore è che ci sono tanti tipi di grafici quanti gli utenti potrebbero aver bisogno.