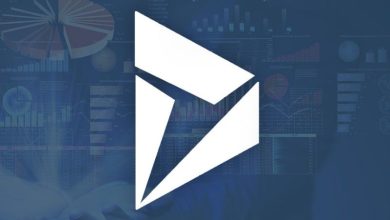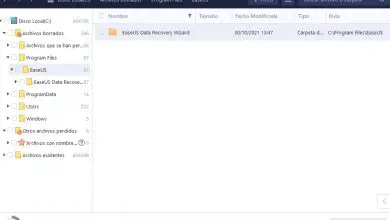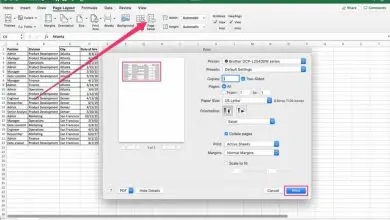AirDrop non funziona? Qui spieghiamo come risolverlo

AirDrop ti consente di inviare file, foto e altri dati tra iPhone, iPad e Mac. Tuttavia, come le più recenti tecnologie wireless, AirDrop può essere un po’ impulsivo. Quindi far «vedere» i dispositivi a volte può essere una vera sfida. Qui spiegheremo come risolvere i problemi comuni di AirDrop.
Se vuoi condividere informazioni, dai un’occhiata a questo articolo in modo da poter condividere i media iPhone in vari modi. Quindi puoi avere molte alternative per condividere le informazioni sui tuoi dispositivi.
Per prima cosa: cos’è AirDrop?
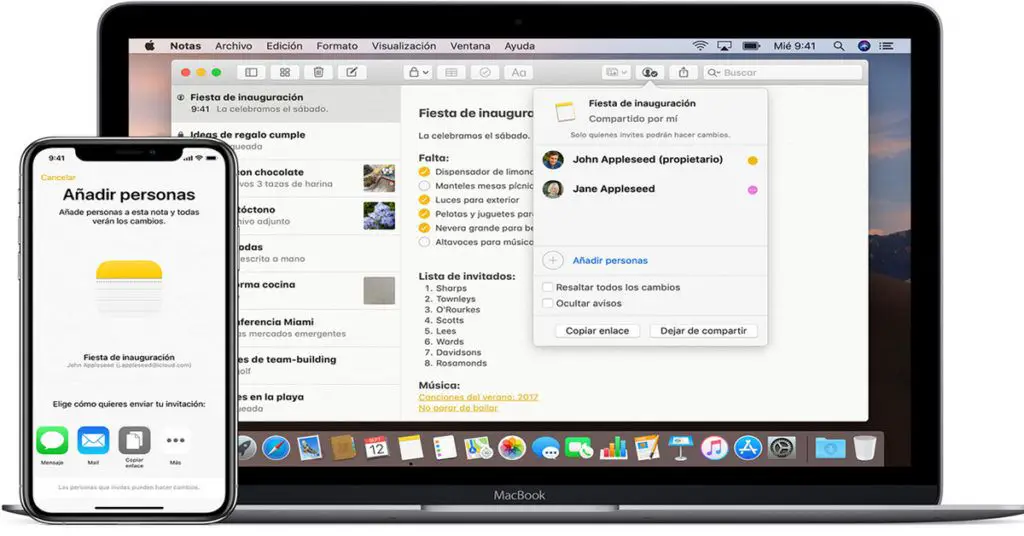
AirDrop è il metodo proprietario di Apple che invia file o dati localmente tra due dispositivi. Che inizialmente si collegano tramite Bluetooth o WiFi facendo gran parte del lavoro pesante quando si tratta di trasferimenti di file.
Questa funzione è stata introdotta per la prima volta sui Mac alcuni anni fa. È stato esteso ai dispositivi iOS con il rilascio di iOS 7 nel 2013. Questo metodo è ottimo quando funziona perfettamente, tuttavia tende ad avere problemi su hardware meno recenti.
I problemi di visibilità sono i più comuni, quindi a volte il destinatario non appare, non importa quanto ci provi.
Questo è stato uno dei motivi per cui Apple ha introdotto il nuovo chip U1 con tecnologia a banda ultralarga per iPhone 11. Questo chip è progettato per migliorare la capacità di rilevamento del dispositivo. E così eliminare i problemi che hanno afflitto AirDrop per tutti questi anni.
Tuttavia, la maggior parte delle persone richiederà tempo per accedere a questo chip sui propri dispositivi. Per ora, ti ritroverai bloccato nel tentativo di far funzionare AirDrop alla vecchia maniera.
Per questo, queste raccomandazioni sono state suddivise tra dispositivi Mac e iOS poiché entrambi potrebbero utilizzare metodi diversi su ciascuna piattaforma. Se desideri utilizzare AirDrop tra un iPhone o iPad e un Mac, assicurati di controllare entrambe le sezioni per i consigli consigliati.
Come risolvere i problemi di AirDrop su iOS
Esistono trucchi per far funzionare AirDrop su un Mac piuttosto che su un dispositivo iOS. Questo perché su un computer Mac hai accesso al Terminale, più impostazioni che possono essere regolate e la possibilità di rimuovere i file dalle cartelle di sistema.
Come abbiamo già detto, dovresti tenere aggiornato il tuo dispositivo se vuoi ridurre al minimo i problemi del software. AirDrop è capriccioso, quindi se il tuo Mac esegue una versione obsoleta di macOS e prova a inviare file al tuo nuovo iPhone 11. Questo potrebbe metterti nei guai.
Per prima cosa devi fare un backup del tuo Mac con Time Machine e poi andare su Preferenze di Sistema, premere Aggiornamento Software e installare tutti gli aggiornamenti che sono disponibili. Nel caso in cui non sia possibile eseguire l’ultima versione di macOS, è necessario aprire l’App Store e cercare «macOS» e quindi scaricarlo gratuitamente.
Il pannello AirDrop nel Finder
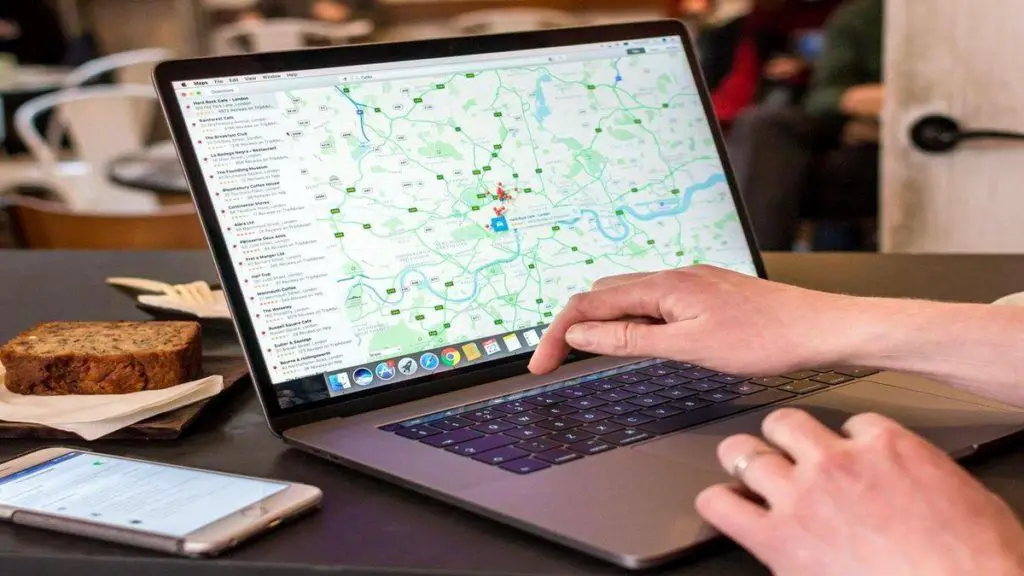
Secondo Apple, se il tuo computer Mac esegue OS X Maverick o versioni precedenti, devi aprire Finder e fare clic su AirDrop nella barra laterale per trasferire i file. Apple non prevede questo requisito per le versioni successive di macOS. Tuttavia, i risultati migliori si ottengono aprendo la finestra di AirDrop prima di avviare un trasferimento.
In caso di problemi con l’invio di file a un Mac, è necessario regolare la visibilità in Finder. Quindi in AirDrop. Nella parte inferiore dello schermo, fai clic sulla freccia accanto all’opzione «Consenti di essere scoperto da:» e seleziona «Tutti» dal menu a discesa.
Se ti capita di selezionare «Solo contatti», assicurati che i dettagli di contatto dell’altra parte vengano visualizzati nell’app Contatti. Apple non specifica quali informazioni particolari puoi utilizzare per identificare un contatto. Ma un indirizzo email collegato a un ID Apple è un’opzione valida.
A volte l’opzione «Solo contatti» non funziona come dovrebbe, anche quando ci sono indirizzi email e numeri di cellulare. Per ottenere i migliori risultati, devi assicurarti che entrambe le parti vengano visualizzate nelle app Contatti dell’altro utente. Per fare ciò, è necessario disattivare l’opzione Non disturbare.
La modalità Non disturbare può interferire con AirDrop perché rende il tuo computer Mac invisibile ad altri dispositivi. Per poterlo disabilitare, è necessario aprire il Centro notifiche, fare clic sulla scheda «Oggi» e scorrere verso l’alto, quindi disattivare l’opzione «Non disturbare».
Esegui l’opzione «Trova un vecchio Mac»
I computer Mac meno recenti utilizzano un’implementazione legacy di AirDrop che non è supportata dai dispositivi iOS più recenti. Quindi potresti risolvere questo problema utilizzando un moderno computer Mac per inviare i file a un Mac più vecchio.
Devi solo «dire» ad AirDrop di trovare prima il Mac più vecchio. Se il tuo Mac è stato prodotto prima del 2012, questo metodo potrebbe funzionare per te.
Devi assicurarti che il vecchio computer Mac sia visibile e che la finestra AirDrop sia aperta e pronta per ricevere. Sul tuo Mac più recente, devi andare su Finder e fare clic su «AirDrop» nella barra laterale. Ora fai clic su «Non riesci a vedere chi stai cercando?» nella parte inferiore della finestra, quindi fai clic su «Trova un vecchio Mac».
Devi connetterti alla stessa rete WiFi, anche se Apple afferma specificamente che entrambi i dispositivi non devono condividere la stessa rete WiFi affinché AirDrop funzioni correttamente.
È meglio se i dispositivi condividono la stessa rete
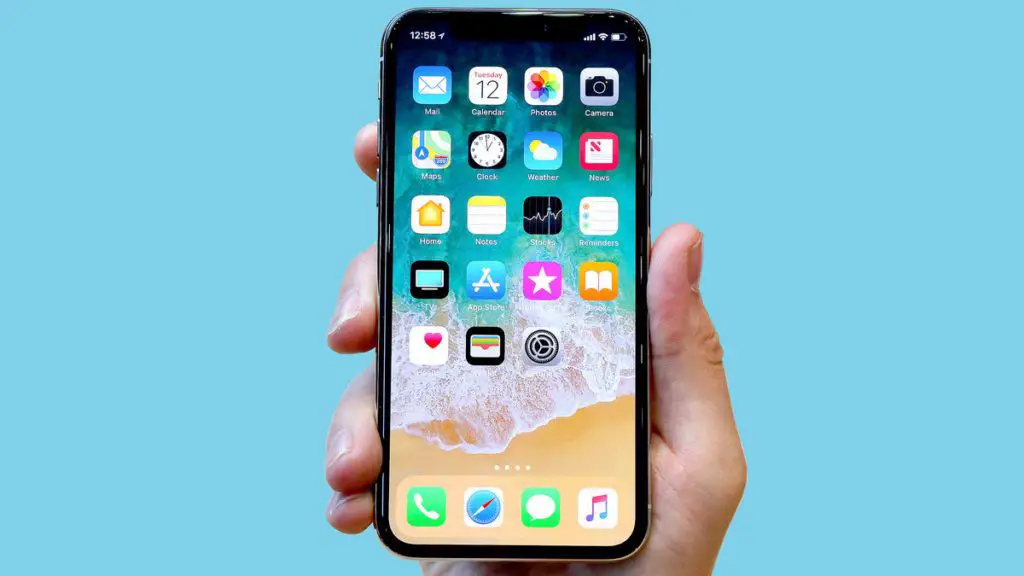
Tuttavia, l’esperienza suggerisce che quando i dispositivi condividono una rete, i risultati sono molto migliori. Devi connettere entrambi i dispositivi alla stessa rete e riprovare.
Dovresti disabilitare l’opzione «Blocca tutte le connessioni in entrata» nella casella di controllo nel pannello «Sicurezza e privacy».
Nel caso in cui utilizzi un firewall fornito con macOS, potresti anche bloccare le connessioni in entrata. Per evitare che i trasferimenti AirDrop non vadano a buon fine, devi disabilitare queste impostazioni. Ti diciamo che non devi smettere di usare il firewall per farlo.
Devi andare su Preferenze di Sistema, quindi su Sicurezza e Privacy e fare clic sulla scheda «Firewall». Se il firewall è impostato su «Disabilitato», puoi passare al suggerimento successivo. Nel caso in cui sia attivato, è necessario fare clic sul lucchetto nell’angolo in basso a sinistra della finestra e quindi digitare la password di amministratore.
Successivamente, è necessario fare clic su «Opzioni firewall». Nella finestra che si apre, assicurati che la casella di controllo accanto a «Blocca tutte le connessioni in entrata» sia deselezionata. Per fare ciò è necessario fare clic su «Accetta» e salvare le modifiche e riprovare.
Disabilita WiFi e Bluetooth manualmente
Per l’opzione «Disattiva Bluetooth», devi solo spegnerla e riaccenderla. Per farlo con Bluetooth e WiFi, è necessario fare clic sull’icona corrispondente nella barra dei menu. Che si trova nella parte in alto a destra dello schermo. Dopo aver disattivato sia il WiFi che il Bluetooth, è necessario riaccenderli e riprovare.
Nel caso in cui non funzioni, puoi provare a rimuovere il servizio Bluetooth dal tuo Mac. Questo essenzialmente forza il riavvio del servizio e potrebbe anche risolvere problemi di visibilità e trasferimento.
Per fare ciò, è necessario aprire nuovamente la finestra Terminale e quindi digitare: sudo pkill blued. È necessario premere Invio, digitare la password dell’amministratore e quindi premere nuovamente Invio. Il servizio si riavvierà immediatamente e rimuoverà tutte le altre connessioni Bluetooth aperte. Ora puoi provare a utilizzare nuovamente AirDrop.
Ripristina tutte le connessioni Bluetooth. È necessario fare clic su «Sposta nel cestino» per eliminare il file «com.apple.Bluetooth.plist». Questa è l’opzione più estrema, ma molte persone hanno avuto successo con essa. Quindi potrebbe valere la pena provare.
Il tuo Mac può memorizzare connessioni Bluetooth note in un unico file. Se provi a eliminare quel file, forzi il tuo Mac a creare nuove connessioni e potenzialmente eventuali problemi verranno risolti. Puoi anche risolvere i problemi relativi a qualsiasi dispositivo Bluetooth che non si associa o si comporta in modo irregolare.
Devi attivare e disattivare il Bluetooth

Per fare ciò, è necessario fare clic sull’icona Bluetooth nella barra dei menu e quindi selezionare «Disattiva Bluetooth». È necessario aprire una finestra del Finder e quindi selezionare Vai. Successivamente, è necessario fare clic sull’opzione Vai alla cartella nella barra dei menu. È necessario digitare quanto segue e quindi premere il tasto Invio: /Libreria/Preferenze/.
Dovresti trovare il file «com.apple.Bluetooth.plist» ed eliminarlo. Puoi utilizzare la barra di ricerca, assicurati di fare clic su «Preferenze» nella parte superiore della finestra del Finder. Ora puoi riattivare il Bluetooth e vedere se AirDrop funziona.
Ricorda di accoppiare nuovamente i tuoi dispositivi Bluetooth dopo aver provato questa raccomandazione. Devi riavviare il Mac nella finestra di dialogo «Riavvia il Mac».
Come sempre, il modo più efficiente per risolvere i problemi di AirDrop è riavviare il Mac e riprovare. Tuttavia, questa azione non è conveniente, soprattutto se sei nel bel mezzo di un lavoro o di un’attività.
Ti consigliamo di sperimentare prima i consigli sopra per vedere se qualcuno di loro funziona per te con il tuo particolare hardware. Questo può impedirti di avere lo stesso problema in un secondo momento.
Altri suggerimenti per la risoluzione dei problemi di Mac AirDrop
Nel caso in cui tu abbia ancora problemi con AirDrop, ci sono alcune altre cose che potresti voler provare. È necessario riavviare l’apparecchiatura di rete, ripristinare la PRAM e l’SMC del Mac. Quindi disconnettersi dal proprio ID Apple in Preferenze di Sistema e quindi accedere di nuovo. Devi reinstallare macOS per ripristinare il tuo dispositivo a uno stato «come nuovo».