Impossibile eseguire il rendering del file multimediale su Twitter
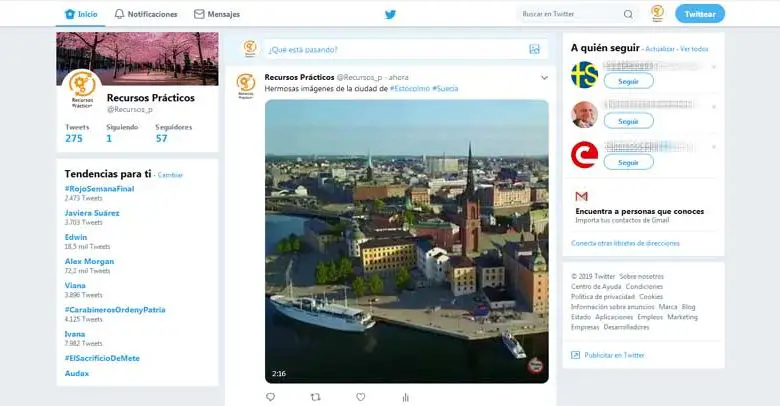
Alcuni utenti di Twitter, quando vogliono caricare un video o una GIF su Twitter, compare il seguente messaggio: Non è stato possibile elaborare il file multimediale su Twitter, impedendo loro di completare questa azione e causando anche i rispettivi fastidi e fastidi del caso. Bene, a Practical Resources.com vogliamo aiutare tutte quelle persone che, per qualche strano o misterioso motivo, non possono caricare video o GIF su Twitter con la seguente guida, dove verranno spiegate -passo dopo passo- e in modo semplice, come caricare file su Twitter (video o GIF) senza avere questa fastidiosa restrizione o impedimento.
* A proposito, potresti essere interessato: scopri come scaricare video in modo facile e veloce qui …>>
Impossibile eseguire il rendering del file multimediale su Twitter | PASSO #1: Usa il convertitore video
Innanzitutto, e per questo tipo di situazioni su Twitter, dovresti utilizzare un convertitore video online che consenta al video che desideri caricare su Twitter di soddisfare tutti i requisiti in modo che sia adatto e non rifiutato su Twitter.
Converti video per Twitter: inserisci il convertitore video n. 1
Ora, ci sono diversi convertitori video online che offrono questa conversione video necessaria per caricare video su Twitter. Tuttavia, preferiamo e consigliamo questo convertitore video per Twitter che ti permetterà di creare facilmente e rapidamente un video o GIF che soddisfi le specifiche di Twitter e caricarlo senza problemi.
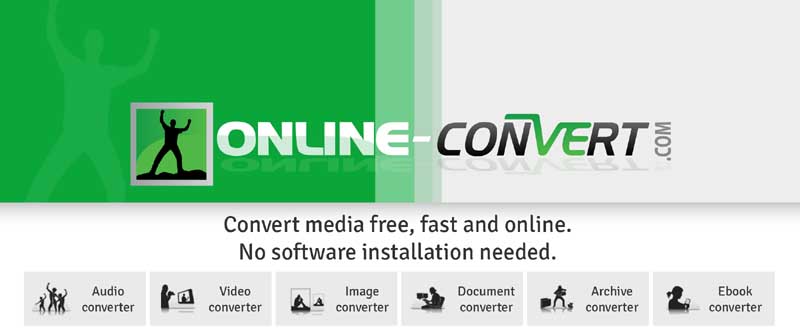
Converti video per Twitter: carica il video n. 2
Una volta che accedono al convertitore video online consigliato, devono caricare il rispettivo file (Video o GIF) e per farlo cliccheranno sul pulsante che dice: «Sfoglia…«
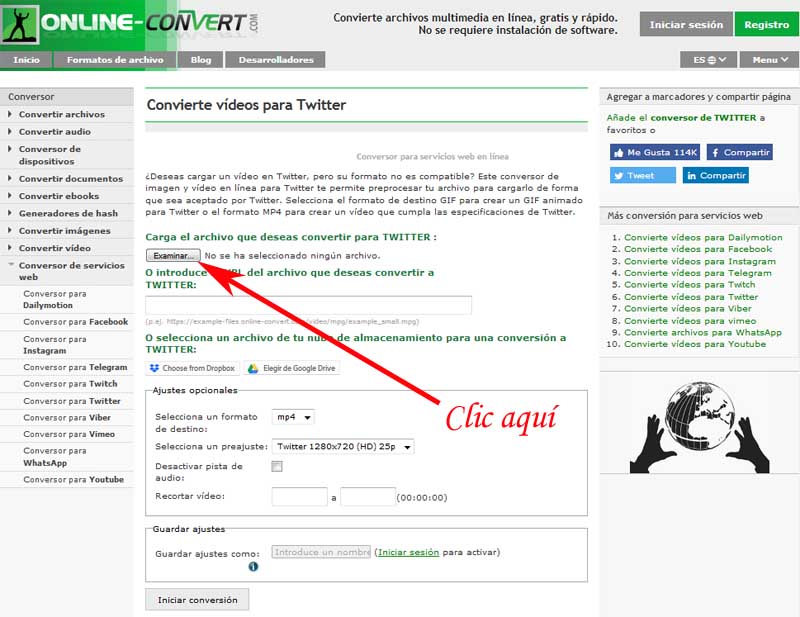
Facendo quanto sopra, si aprirà la classica finestra denominata «Carica file«, che ti permetterà di cercare quel video o GIF -che per qualche motivo- non possono essere caricati su Twitter. Una volta trovato, lo selezionano facendo clic su di esso e, successivamente, fanno clic sul pulsante chiamato: «Apri» in questa finestra.
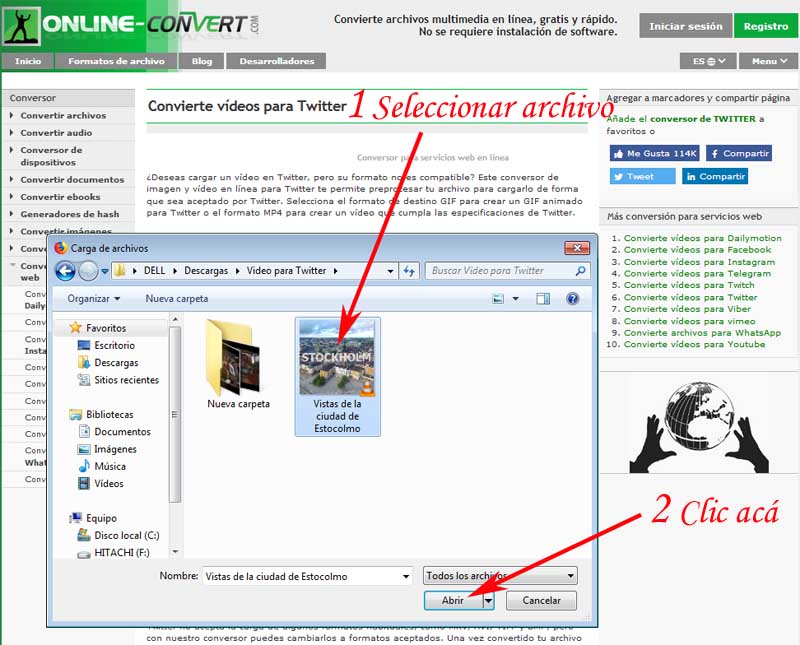
Converti video per Twitter: regola le opzioni n. 3
Perfetto, hanno allegato il file a questo convertitore video per Twitter. Quindi ora è il momento di verificare o selezionare il formato di destinazione e per questo, devono andare su «Impostazioni opzionali» e nell’opzione, che dice: «Seleziona un formato di destinazione» verificheranno o inseriranno MP4 se si tratta di un video file e se è una GIF, devono verificare che sia in formato GIF o la inseriranno correttamente, e una volta fatto quanto sopra, faranno clic sul pulsante che dice: «Avvia conversione» che si trova sotto.
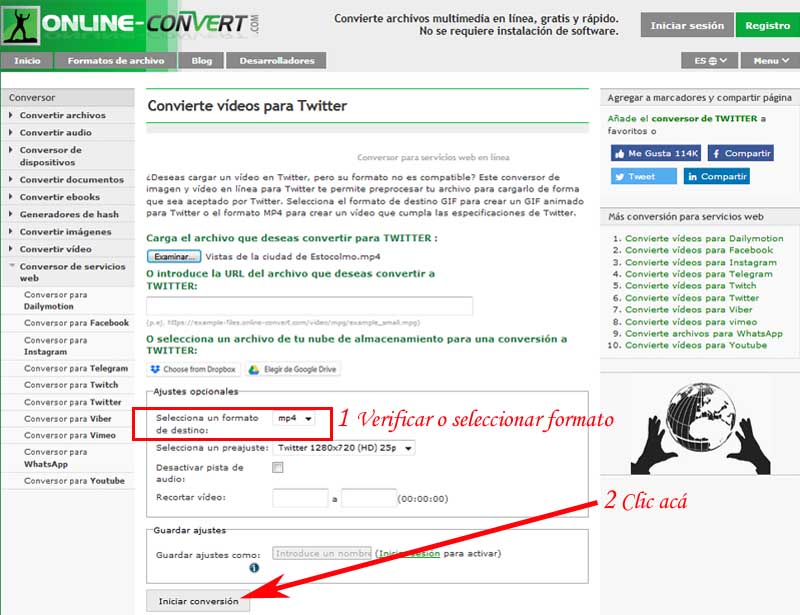
NOTA N°1: A proposito, in «Impostazioni opzionali» puoi anche selezionare un preset e persino disabilitare l’audio o tagliare il video se necessario (tutto in uno).
Converti video per Twitter: caricamento video n. 4
Immediatamente, il file video o GIF inizierà a caricarsi in questo convertitore video online e qui devi solo aspettare che carichi completamente il rispettivo file.
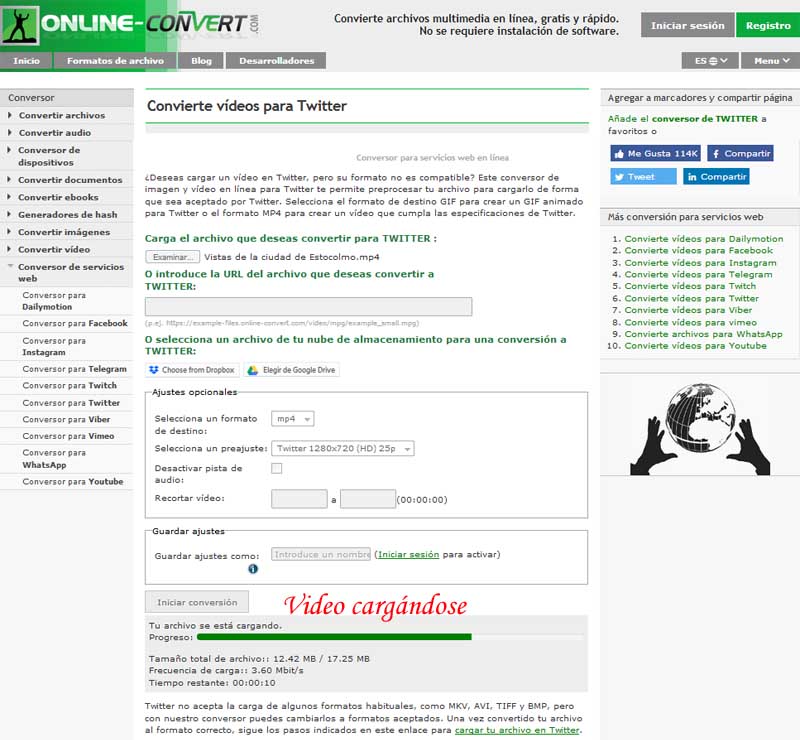
Converti video per Twitter – Conversione video n. 5
Quando il video è stato caricato nella sua interezza su questo convertitore Twitter, sarai in grado di vedere che viene caricata una nuova pagina di questo convertitore video in cui verrà segnalato il processo di conversione video o GIF e che ci vorrà poco tempo, essere paziente.
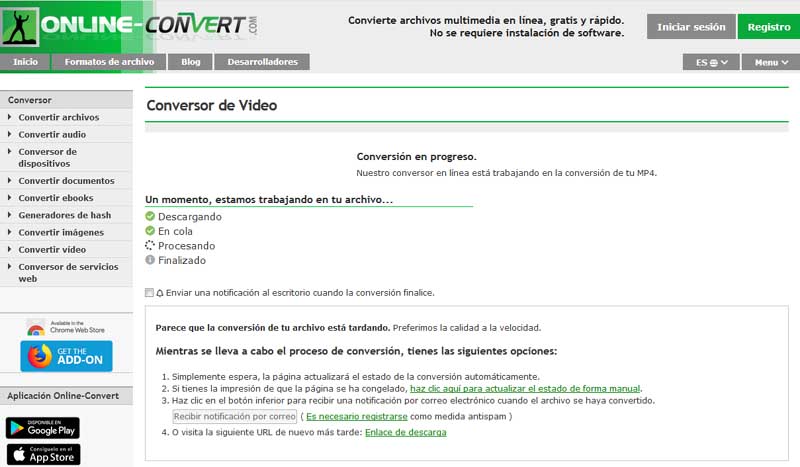
Converti video per Twitter: scarica il video n. 6
Dopo qualche istante, apri il processo di conversione del video o GIF che hai caricato su questo convertitore video e apparirà una finestra centrale, che ti permetterà di scaricare il file cliccando sul pulsante che dice: «Accetta» e così via, Il prezioso file verrà scaricato per caricarlo sul tuo Twitter.
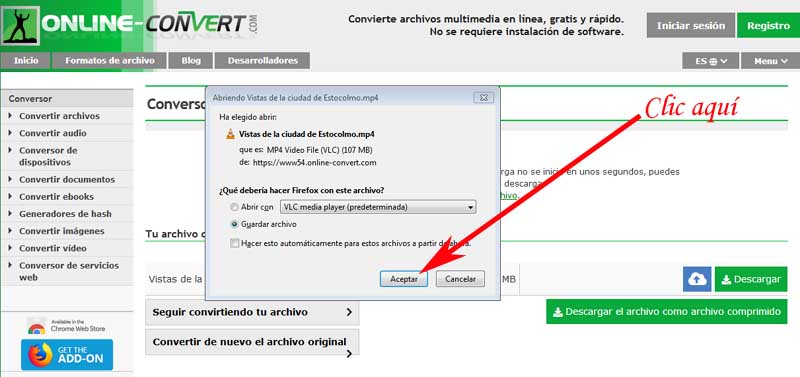
Impossibile eseguire il rendering del file multimediale su Twitter | PASSO 2: Carica video su Twitter
Una volta che hai il file pronto, è il momento di caricare il video su Twitter stesso e, a tale scopo, devi accedere a Twitter di conseguenza. Ovvero con i rispettivi dati (e-mail o telefono e password) o aprendo l’App Twitter.
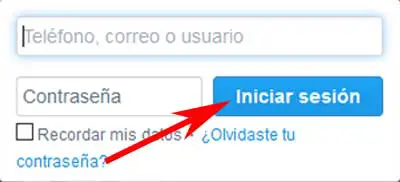
Carica video su Twitter – Aggiungi video n. 1
Quindi, arriveranno alla Timeline del loro account Twitter e quindi qui, faranno clic sulla casella che dice: cosa sta succedendo?
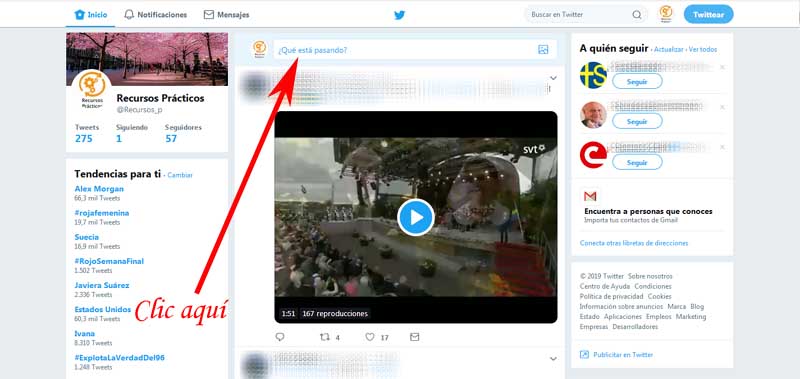
Durante l’esecuzione di quanto sopra, questa finestra si aprirà un po’ di più e appariranno alcune opzioni e quindi qui, faranno clic sull’icona della foto chiamata: «Aggiungi foto o video» che appare in basso a sinistra.
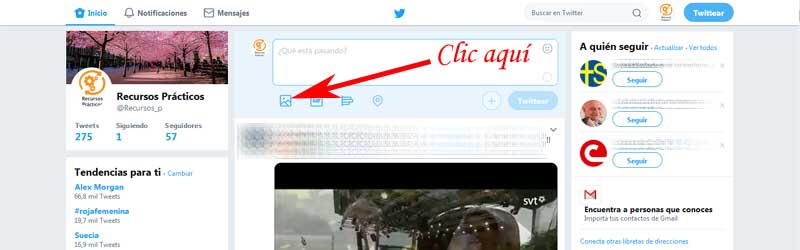
Dopo il click precedente, si aprirà la classica finestra denominata: «File upload» e qui, cercheranno il video che hanno appena scaricato dal convertitore video per Twitter, lo selezionano con un click e poi cliccano sul pulsante che dice: «Apri» questa finestra.
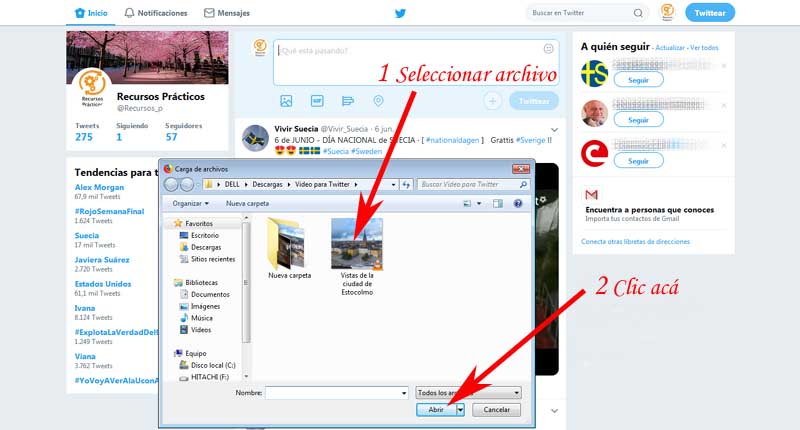
Carica video su Twitter – Ritaglia video n. 2
Stanno facendo molto bene. Quindi ora si aprirà una finestra centrale che ti permetterà -se lo desideri- di ritagliare il tuo video per Twitter scorrendo le barre di inizio e/o fine del rispettivo video e una volta che l’hai fatto o saltato, ti daranno a Fare clic sul pulsante che dice «Fatto«.
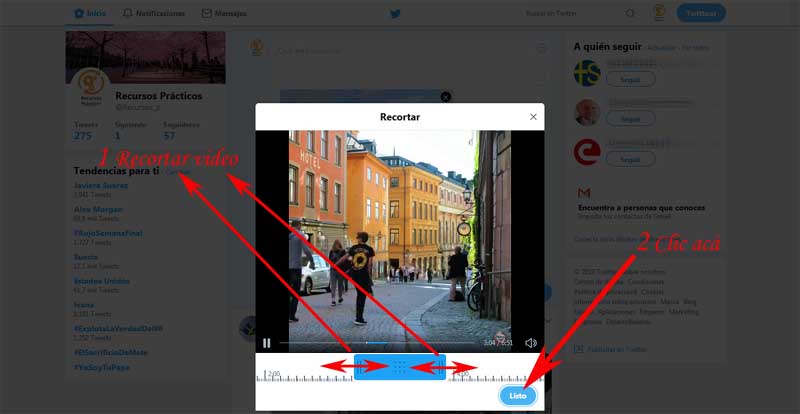
Carica video su Twitter: aggiungi testo e pubblica il video n. 3
Sarai in grado di apprezzare che il video è stato allegato al tuo Twitter e quindi ora non resta che scrivere del testo che vuoi aggiungere al tuo video come descrizione o complemento e aggiungere il rispettivo tag se lo desideri e dopo averlo fatto che, farai clic sul pulsante Dice: «Tweet» e verrà elaborato in pochi secondi.
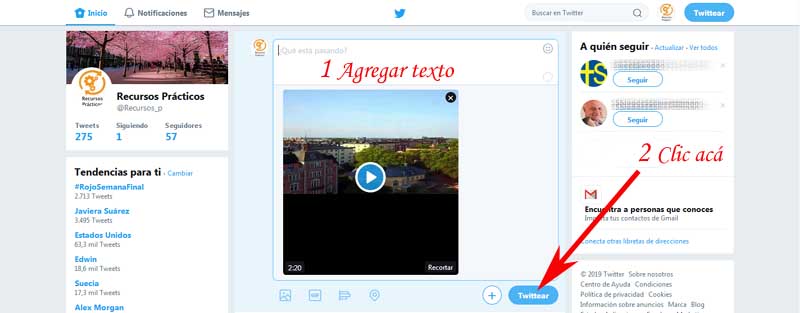
Eureka! In breve tempo, potranno vedere che il file è stato caricato sul proprio Twitter senza alcun problema o inconveniente che avevano prima quando tentavano di caricare il file su Twitter senza convertirlo.
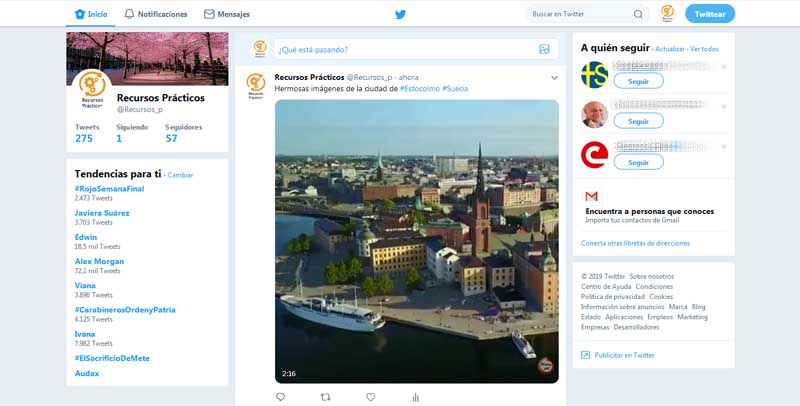
Infine, con questo articolo chiamato: Impossibile elaborare il file multimediale su Twitter, questo problema viene risolto volendo caricare una GIF o un video su Twitter senza problemi e ora non ci resta che estendere un invito a seguirci su Twitter, vedi tu in un’altra procedura dettagliata.

![Photo of Come nascondere i follower e l’elenco dei seguiti su Instagram [Guida passo passo]](https://faq-computer.it/wp-content/uploads/2021/11/mujer-manos-movil-390x220.jpg)
