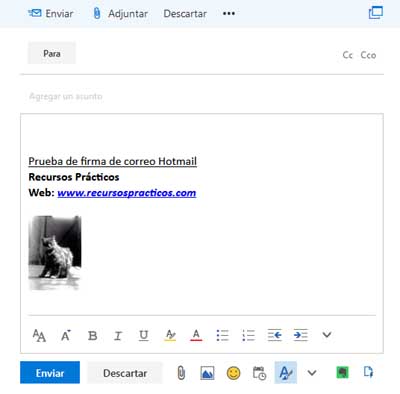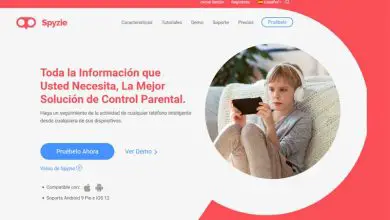Come mettere una firma sulla mia email Hotmail
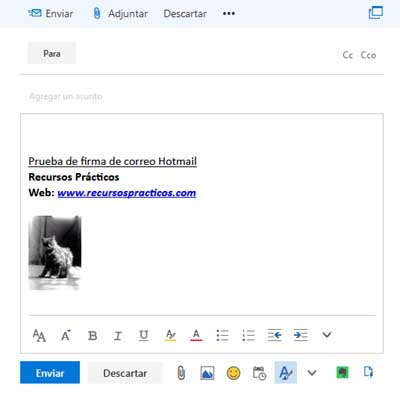
Tempo fa abbiamo spiegato passo passo la procedura per ottenere una mail in Hotmail. Ora, e una volta che hai un’e-mail Hotmail, è ideale poterla personalizzare e dare alla tua e-mail un’immagine più professionale e quale modo migliore per farlo se non aggiungere o aggiungere una firma personalizzata con le informazioni di contatto più rappresentative in modo che i tuoi messaggi via email hanno un’impronta più professionale e secondo i nuovi tempi con una firma accattivante in fondo al messaggio. Bene, in Risorse pratiche abbiamo preparato l’articolo: come mettere una firma nella mia email di Hotmail con un’immagine inclusa in modo da avere la tua firma in Hotmail.
* A proposito, potresti essere interessato: Come avere un’altra email Hotmail … >>
Come apporre una firma sulla mia email Hotmail con un’immagine | Passo 1
In primo luogo, devono inserire la copertina della posta Hotmail/Outlook e dopo aver fatto ciò, procedere ad accedere al proprio account Hotmail con i rispettivi dati che sono richiesti e che si trovano nella prima casella: email, telefono o Skype e dopo averlo inserito, fai clic sul pulsante «Avanti» in modo che appaia la nuova casella in cui devono inserire la password associata alla loro email e, infine, faranno clic sul pulsante «Accedi» e quindi accedono alla posta in arrivo del tuo Hotmail e-mail.
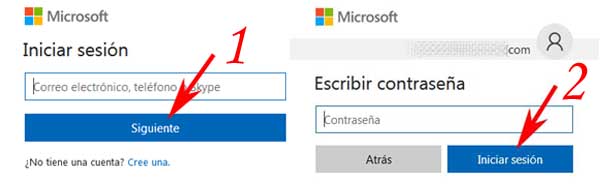
Come apporre una firma sulla mia email Hotmail con un’immagine | Passo 2
Dopo aver inserito la tua casella di posta elettronica di Hotmail, devi aprire il menu «Impostazioni» del tuo account e per questo, farai clic sull’icona a forma di ingranaggio o dado e la troverai nella parte in alto a destra dello schermo (accanto a l’icona a forma di campana) e con esso verrà visualizzato un menu e quindi si farà clic sull’alternativa che dice «Opzioni» e cioè l’ultima del menu (vedi immagine allegata).
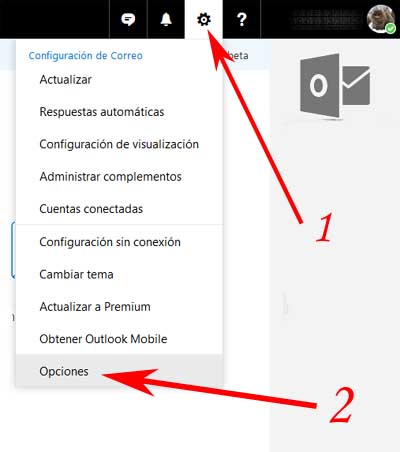
Come apporre una firma sulla mia email Hotmail con un’immagine | Passaggio 3
Con l’azione precedente, la pagina «Opzioni» del tuo account Hotmail verrà caricata e potrai vedere sul lato sinistro (se sei su un computer desktop) un numero considerevole di opzioni che puoi modificare nella tua email. Bene, in questo caso, dovresti andare con un clic sull’opzione che dice «Firma e-mail» e il cui percorso è: posta –> design –> Firma e-mail (vedi immagine allegata).
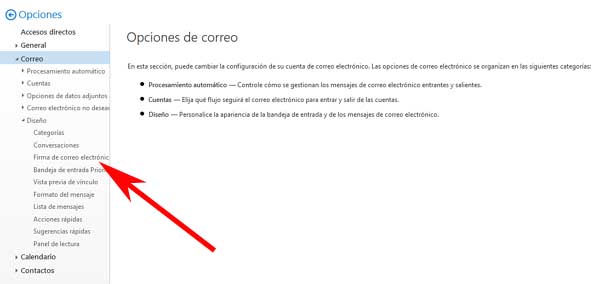
Come apporre una firma sulla mia email Hotmail con un’immagine | Passaggio 4
Ora apparirà una casella di modifica accanto alle opzioni laterali che ti permetteranno di creare una firma personalizzata nella tua email Hotmail. Tra gli strumenti per fare questa firma, devono aggiungere un’immagine (procedura che spiegheremo di seguito), grassetto, corsivo, sottolineato, carattere, dimensione, evidenziazione del testo, colore del carattere, punti elenco, enumerazione e, infine, un menu a discesa di opzioni dove altro appaiono risorse abbastanza valide in modo da poter creare una bella firma e in base alle tue esigenze.
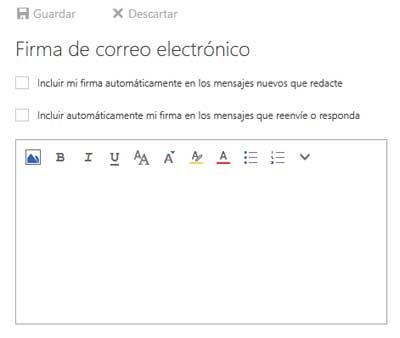
Nota n. 1 | A proposito, una delle preoccupazioni più richieste nella firma è -precisamente- la possibilità di aggiungere una foto o un’immagine nella firma e-mail di Hotmail in modo che la firma che si desidera aggiungere sia molto più notevole e personalizzata. Successivamente, ti mostrerò l’opzione che Hotmail offre (un po’ limitata) e anche alcune opzioni esterne che penso torneranno utili per creare una firma impressionante.
Come aggiungere un’immagine alla firma e-mail di Hotmail | Opzione Hotmail n. 1
Per aggiungere una foto in Hotmail, c’è un’opzione alquanto limitata che questa email offre e che ti permette di aggiungere una foto alla firma, ma deve essere in un piccolo formato (meno di 100 pixel di larghezza e altezza) in modo che in in questo modo, non occupa l’intera casella della firma e inoltre -apparentemente- può essere aggiunta sopra o sotto il testo (non a lato).
Per utilizzare questa opzione, è sufficiente fare clic sull’icona «Inserisci immagini online» che viene visualizzata come icona di una foto (vedi immagine allegata).
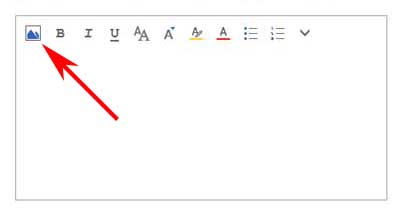
Con questo si aprirà la classica finestra «Carica file» dove potrai cercare la foto sul tuo computer che vuoi aggiungere alla tua firma nella tua email di Hotmail e quando l’avrai trovata, cliccaci sopra per selezionarla e poi clicca sul pulsante che dice «Apri» di quella finestra.
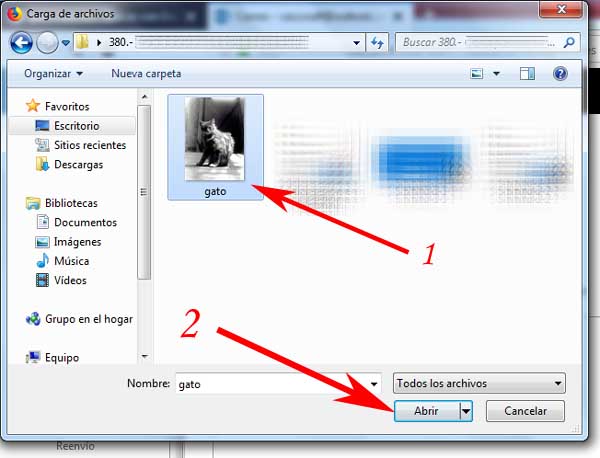
Con questa azione, verrà caricata la tua immagine che vuoi allegare con la firma nelle tue email Hotmail.
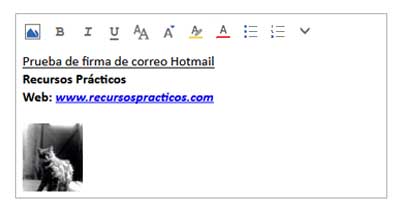
Come aggiungere un’immagine alla firma e-mail di Hotmail | Opzione esterna n. 2
D’altra parte, ci sono opzioni davvero interessanti e notevoli per poter allegare un’immagine su un lato della firma o, in aggiunta, aggiungere pulsanti di rete e creare un design davvero notevole e impressionante che darà una migliore tenuta a la firma che vogliono creare in Hotmail e che, ovviamente, te li mostrerò in modo che tu possa confrontarli.
Descrizione: grazie ad un template creato da questo Youtuber puoi aggiungere i tuoi dati e poi semplicemente incollarli e farli diventare la tua firma email Hotmail.
Descrizione: crea un’immagine con tutti i dati in un programma di editing (Photoshop o altro) e poi aggiungila come foto e quella sarebbe la firma dell’e-mail di Hotmail.
Come apporre una firma sulla mia email Hotmail con un’immagine | Passaggio #5
Dopo aver creato la firma per la tua email Hotmail, potrai barrare o contrassegnare i quadratini che precedono, la seguente conferma della firma che hai creato e che sono:
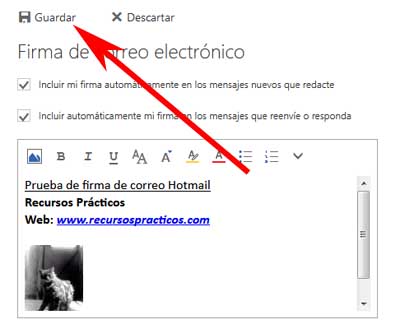
- Includi automaticamente la mia firma sui nuovi messaggi che scrivo.
- Includi automaticamente la mia firma sui messaggi che inoltro o a cui rispondo.
Dopo aver fatto ciò, faranno clic su «Salva» in modo che la firma che hanno creato venga salvata nella loro e-mail di Hotmail.
Verifica la firma e-mail di Hotmail
Dopo il precedente salvataggio della firma, potranno verificare che sia stata aggiunta correttamente e per farlo cliccheranno su «Apri il launcher dell’applicazione» (icona dei 9 riquadri) e che si trovino in alto da sinistra a In questo modo, si apre un menu e fanno clic sull’opzione che dice «Posta» (vedi immagine allegata) e con essa arriveranno direttamente alla loro casella di posta Hotmail.
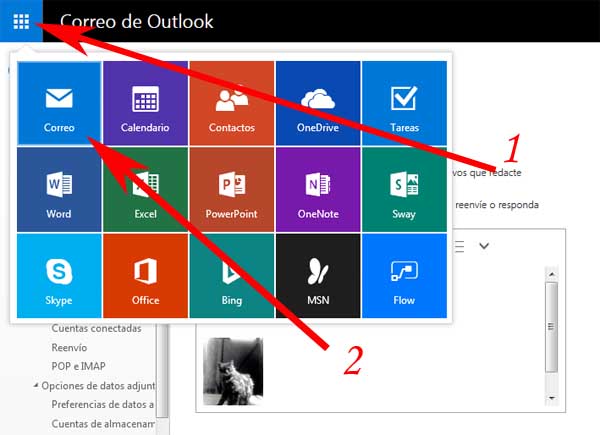
Infine, nella loro casella di posta, faranno clic sull’opzione » Nuovo » in modo che si apra la casella di composizione del messaggio e se le cose sono andate bene, potranno visualizzare nella casella di composizione in fondo al messaggio la firma che hanno potuto creare in precedenza, voilà!