Come mettere la chat su un Twitch live usando OBS Studio

Questo è uno degli aspetti importanti quando diventi stream e stream su Twitch è l’opportunità che hai di poter interagire dal vivo dalla finestra della chat. Ma non tutti coloro che hanno iniziato ad avventurarsi in questa modalità, non sanno come mettere in diretta la chat su Twitch utilizzando OBS Studio ed è questo lo scopo di questo articolo.
Come tutto nella vita, quando inizi a realizzare nuovi progetti e non sai come procedere e utilizzare lo strumento giusto. Può sembrare difficile e complicato, ma una volta che impari cosa fare, tutto si illumina e esci dal buio. La stessa cosa è successa a te quando hai iniziato a creare streaming per poter monetizzare e quindi guadagnare soldi come affiliato.
Come mettere la chat su un Twitch live usando OBS Studio
Ora per cominciare dobbiamo sapere che è necessario disporre di determinati strumenti per poter compiere la nostra missione. Il primo di questi strumenti è il plugin OBS Studio, con il quale potremo aggiungere la chat di Twitch ai nostri video. Questo ovviamente tramite un URL o un collegamento.
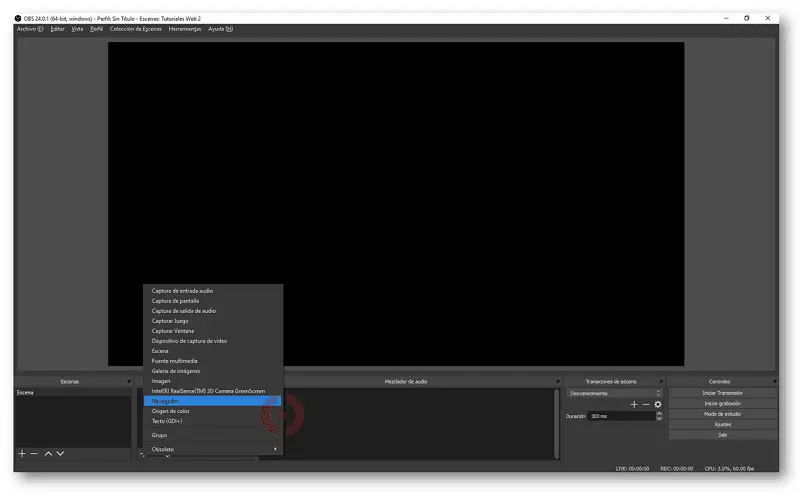
Per ottenere questo plugin possiamo installarlo o cercare nei sorgenti del nostro account Twitch e sapremo se è disponibile per usarlo. L’altro strumento di cui avremo bisogno è StreamLabs e per questo andremo alla sua pagina ufficiale e accederemo con il nostro account Twitch, attiveremo gli avvisi di Twitch e quindi accederemo a StreamLabs.
Potrebbe essere richiesta l’autorizzazione, in tal caso, la confermi e ora puoi apportare le modifiche necessarie nella chat di Twitch. Per fare ciò non andiamo nella parte sinistra del browser Widget Chatbox. Ora troveremo un URL nel campo URL widget e lo copieremo. Il prossimo passo è andare su OBS Studio e scegliere la scena in cui posizioneremo la chat.
Passaggi per mettere la chat su una diretta Twitch
È necessario aggiungere una nuova fonte che sia del tipo BrowseSource, verrà inserito un nome anche su questa fonte. Ora l’URL che abbiamo copiato in precedenza deve essere copiato e quindi le modifiche vengono salvate. Dopo questa azione, verrà visualizzata una casella bordata di rosso, ora devi dalla chat di Twitch, inviare messaggi per confermare che tutto funziona bene.
Ora è possibile che la chat di Twitch venga mostrata nelle tue trasmissioni e saremo in grado di configurarne l’aspetto a nostro piacimento. I parametri che verranno visualizzati e che potrete regolare sono i seguenti. Se vogliamo cambiare il tema mostrato per impostazione predefinita ed è lì che vengono mostrati i messaggi, sceglieremo l’opzione Temi.
Ora, se vuoi mostrare a tutti il tipo di utente che sei, ad esempio se sei abbonato, moderatore, turbo, Twitch prime, bit. Quindi devi scegliere l’opzione Badge, puoi anche nascondere il tipo di utente da qui. Puoi cambiare il colore del carattere selezionando Sfondo, se vuoi aggiungere emoticon seleziona l’opzione Emoticon extra.
Un’altra opzione che puoi configurare è il colore del carattere dei messaggi e per questo devi scegliere Colore del testo. Per modificare la dimensione è necessario selezionare Dimensione carattere, l’opzione Nascondi chatter è l’ideale per nascondere i caratteri. Per nascondere i messaggi in corso da un po’ di tempo, potrai utilizzare l’opzione Nascondi messaggio dopo.

Un’altra opzione che ti aiuta a nascondere i caratteri ma questi sono definiti, devi scegliere l’opzione Muted Chatters. E infine, se sai lavorare con HTML/CSS, puoi personalizzare la tua chat senza alcun problema con l’opzione Enable Custom. Una volta apportate le modifiche e affinché vengano salvate, è necessario fare clic sull’opzione Salva impostazioni.

