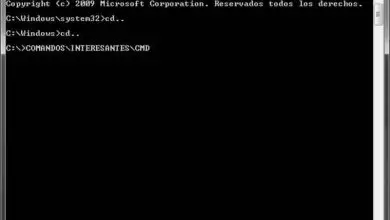Microsoft Store non scarica le app: come correggere questo errore

Se Microsoft Store non scarica applicazioni quando provi a scaricarne una, potrebbe presentare alcuni problemi e devi risolverli per continuare a usufruire dei suoi servizi e poter scaricare le applicazioni che desideri quando vuoi.
Il negozio Microsoft è il luogo in cui è possibile scaricare qualsiasi applicazione per computer o qualsiasi altro dispositivo del marchio Microsoft, queste applicazioni possono o meno essere correlate al marchio, poiché non vi è alcun problema nel consentire di consumare applicazioni prodotte da altre aziende.
Questo negozio virtuale è incorporato di default nel sistema operativo Windows nella sua versione 10, quindi dal momento in cui installi questo sistema sul computer puoi scaricare applicazioni.
Alcune di queste applicazioni in Windows devi farlo accedendo a un account e altre puoi scaricarle senza bisogno di un account. Tuttavia, a volte Microsoft Store non può più scaricare applicazioni e dobbiamo ripararlo.
Perché non riesco a installare app da Microsoft Store?
Microsoft Store è il negozio di applicazioni multiuso per il sistema operativo Windows 8 e versioni successive, che a sua volta gestisce come un programma sul PC tutto ciò che riguarda l’installazione e la cancellazione di qualsiasi applicazione che scarichiamo. Utilizzando questo software possiamo incorrere in alcuni inconvenienti che possono vanificare l’esperienza, ma in questo articolo spieghiamo come risolverli.
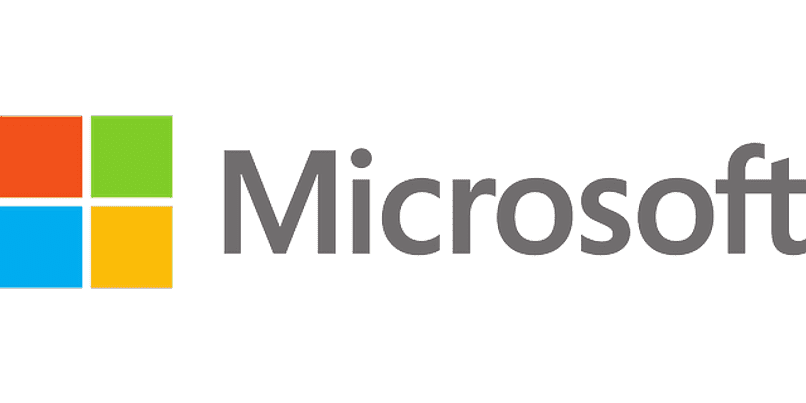
L’applicazione non è disponibile per il tuo paese
Le applicazioni non sono sempre disponibili in tutti i paesi, alcune possono essere scaricate solo da regioni specifiche per decisione dello sviluppatore o per altri motivi; Questa come misura di sicurezza funziona, anche se scarichiamo un’applicazione e ci spostiamo in un luogo in cui non è disponibile, verrà automaticamente eliminata .
Le impostazioni familiari possono nascondere le app
Uno dei motivi più comuni per cui le applicazioni non possono essere scaricate dal «Microsoft store» è solitamente la configurazione familiare, una misura di sicurezza con cui Microsoft crea un «controllo genitori» per escludere l’accesso a determinate applicazioni dalle ricerche da parte di Quindi quando questa opzione è attivata, potresti non trovare alcune app.
L’applicazione non è disponibile
Questo accade quando ad esempio uno sviluppatore o lo store Microsoft rimuove un’applicazione dallo store , ma ci vuole tempo per aggiornare la pagina in modo che l’utente comune possa vedere l’applicazione ancora disponibile, e in altri casi può essere che l’applicazione non sia disponibili, ma possono essere trovati direttamente dal sito Web dello sviluppatore.
Il programma non è compatibile con il computer
Microsoft store nasconde automaticamente l’opzione per acquistare o scaricare quelle applicazioni che per esigenze tecniche non sono disponibili per il dispositivo su cui vogliamo installare un determinato programma.
Microsoft Store: soluzioni efficaci da provare
Ci sono diversi motivi per cui Microsoft Store smette di funzionare sul nostro computer, ma non preoccuparti, la soluzione a questo problema è breve e possiamo ottenerla da soli, ecco un elenco di suggerimenti che possono porre fine a questo errore sul tuo computer:
Imposta e aggiorna la data e l’ora
Questo motivo è quello che più frequentemente ostacola il funzionamento del Microsoft Store, se l’ora e la data sul tuo computer non vengono aggiornate, lo store smette di funzionare , poiché come misura di sicurezza controlla il tempo reale di utilizzo, oltre a Sincronizza il programma con il computer. Per risolvere questo dettaglio andiamo solo nelle impostazioni di Windows, ‘ora e lingua’ e selezioniamo ‘regola automaticamente l’ora’.

Controlla la connettività del proxy
Tieni presente che se utilizzi una VPN per navigare in Internet, ciò può influire sul funzionamento del negozio Microsoft. Quindi ti consigliamo di disabilitare o disinstallare le VPN. Otteniamo ciò andando alla configurazione e nell’opzione «Reti e Internet» facciamo clic su «VPN», disattivando l’opzione «consenti VPN tramite reti per uso domestico» dopo aver eseguito questa procedura andiamo su Proxy, configurazioni e attiviamo l’opzione » Usa un proxy’.
Esegui lo strumento di risoluzione dei problemi di Microsoft Store
Anche il Microsoft Store ha il suo strumento di risoluzione dei problemi, che ci rende le cose molto più facili in caso di guasti utilizzando la piattaforma, per attivarlo non ci resta che andare nelle «Impostazioni di Windows» e andare sull’opzione «Aggiorna e sicurezza». ‘e procediamo a cliccare su ‘risoluzione dei problemi’, cerchiamo l’opzione ‘Applicazioni negozio Microsoft’, qui vedremo finalmente ‘esegui risoluzione dei problemi’ dove cliccando, verranno automaticamente cercati i problemi da risolvere .
Svuota la cache di Microsoft Store
Un modo rapido ed efficiente per risolvere i problemi nell’archivio applicazioni Microsoft consiste nello svuotare la cache . In questo modo, gli errori di installazione e aggiornamento possono essere corretti, per ottenere ciò utilizzeremo la scorciatoia da tastiera Windows + R e apriremo «esegui» dove digiteremo «wsreset.exe» facendo clic su accetta, vedremo automaticamente uno spazio vuoto finestra pop-up che indica che la cache è stata cancellata.
Ripristina i valori di aggiornamento di Windows
Per risolvere i problemi di aggiornamento in questo modo, la prima cosa che dobbiamo fare è scaricare uno script Microsoft in un file ZIP , che possiamo trovare rapidamente facendo una ricerca nel browser, una volta installato, lo decomprimiamo e procediamo all’esecuzione come amministratore ‘, confermiamo e cerchiamo l’opzione per ripristinare i componenti di Windows Update, confermiamo e il gioco è fatto. Possiamo usare normalmente il negozio Microsoft.
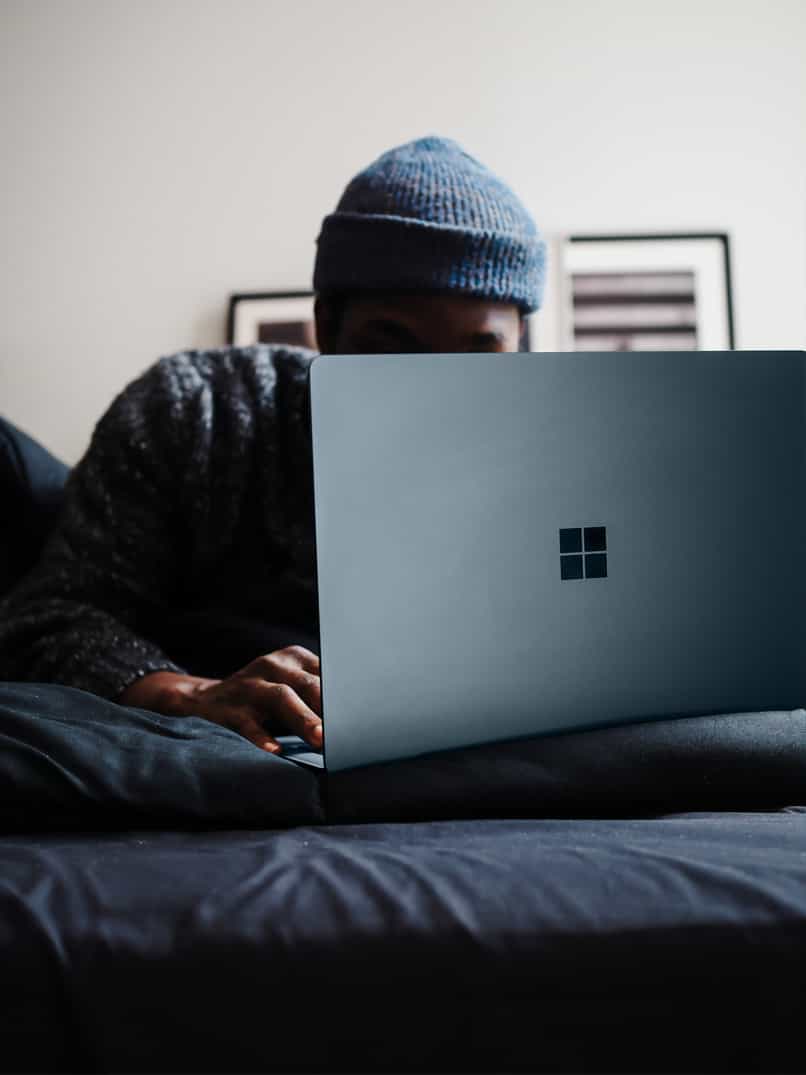
Risolvi il problema di Microsoft Store ripristinando il programma da zero
A volte per problemi con diversi tipi di programmi una delle soluzioni più radicali, ma allo stesso tempo la più efficace è un reset di fabbrica, il tipico ‘reset’ in cui esci dallo store Microsoft nello stesso modo in cui lo esci. incontrarsi per la prima volta; in questo caso senza correre il rischio di perdere i dati delle applicazioni che hai acquistato e senza alterare il nostro account, per questo dobbiamo entrare nel menu delle impostazioni e quindi applicazioni per procedere alla ricerca dell’app Microsoft Store, accedere alle opzioni avanzate e facciamo clic su resettare .
Posso ottenere app da Microsoft Store senza utilizzare questa app? – Come?
Se è possibile scaricare applicazioni senza utilizzare lo store Microsoft, se abbiamo un sistema operativo Windows 10, dobbiamo solo andare in «modalità programmatore» che ci consentirà di eseguire applicazioni non firmate digitalmente. Per ottenere questa opzione, andiamo solo alla configurazione di Windows, andiamo su ‘aggiornamento e sicurezza’ e cerchiamo le ‘opzioni per programmatori’ per attivare la casella ‘modalità programmatore’.
Da qui sarà possibile scaricare le app senza utilizzare lo store, poiché in altre parole la modalità programmatore esegue i programmi senza tener conto dell’origine o della firma digitale. Quando avremo l’opzione attivata, sarà sufficiente riavviare il computer e il gioco è fatto. Funzionerà con l’installazione di qualsiasi app da Microsoft Store o al di fuori di esso.
Riparazione del negozio per scaricare app
Per provare a riparare il Microsoft Store è necessario conoscere o avere un’idea di quale sia il problema, in questo modo puoi iniziare a eseguire procedure o scartarne alcune che non sono adeguate.
In alcune occasioni, la stessa applicazione genera l’errore che non le consente di funzionare correttamente, come nel caso dell’errore 0x8000ffff nella versione Update, che è ripetitivo. Ora, quando il problema specifico non ti consente di scaricare applicazioni, puoi eseguire queste due procedure:
Per prima cosa devi premere contemporaneamente il tasto con il logo di Windows più la lettera R, questa aprirà una finestra chiamata RUN oppure esegui, una volta dentro, digita il comando WSRESET e poi premi Invio e lo store verrà riparato. Se invece questa procedura non funziona, puoi provare ad aprire start e nel motore di ricerca scrivere POWERSHELL.
Quindi fare clic con il pulsante destro del mouse su PowerShell e selezionare Apri come amministratore e verrà visualizzata la schermata di esecuzione, una volta all’interno si copia un codice predefinito per queste riparazioni e con questo codice viene corretto il negozio.
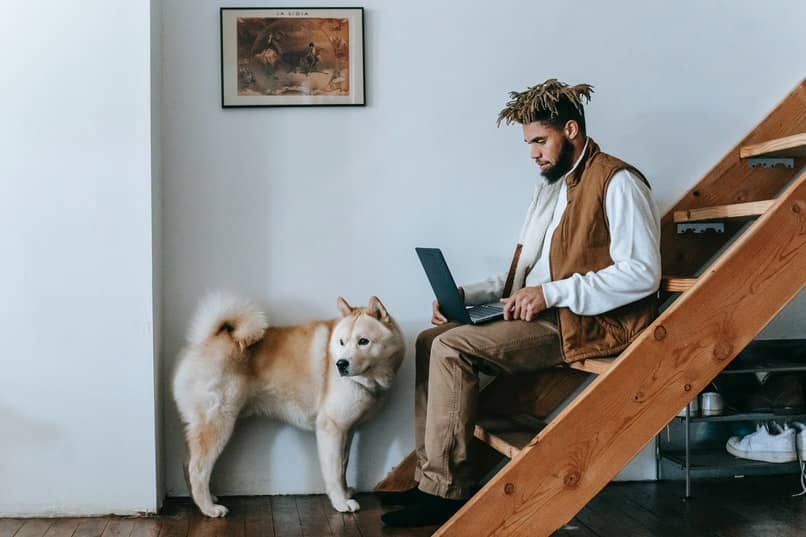
Codice Powershell e altre soluzioni
Una volta scritto il codice, premi Invio, attendi un attimo e riavvia il computer, se questa procedura non funziona ricordati che puoi sempre disinstallare l’applicazione e reinstallare nuovamente lo store, in questo modo viene eliminato anche qualsiasi guasto e sarai in grado per scaricare più applicazioni.
Allo stesso modo, puoi provare ad aprire start e cercare le impostazioni, selezionare e quando apri cerchi Applicazioni, dopodiché cerchi Microsoft Store e quando lo trovi apri le opzioni avanzate in cui selezionerai l’opzione per ripristinare o Resetta, aspetti qualche minuto e poi quando lo apri dovrebbe funzionare correttamente.
A volte l’applicazione non funziona correttamente a causa di altri tipi di guasti che non devono essere necessariamente correlati allo store Microsoft.
Verifica dei dettagli
Per verificare se è qualcos’altro e risolvere questi problemi nel negozio, dovresti guardare i seguenti dettagli, prima assicurati che la data e l’ora siano configurate correttamente, regolale se necessario e disattivare il Imposta fuso orario automaticamente.
In questo senso, un altro dei dettagli potrebbero essere gli aggiornamenti dallo store per scaricarli, dalla barra delle applicazioni cerca Microsoft Store, seleziona in altro, quindi cerca la sezione download e aggiornamenti.
Quindi punta il cursore fino a quando non ottieni gli aggiornamenti, dopodiché installa tutti gli aggiornamenti e quindi procedi a verificare se lo store del tuo sistema operativo funziona già correttamente.
Infine, puoi verificare se ci sono nuovi aggiornamenti per il sistema operativo Windows, per eseguire questa azione devi prima accedere al menu di avvio, cercare il pulsante delle impostazioni ed entrare, quindi cercare Aggiornamento e sicurezza.
Al suo interno troverai la sezione Windows Update in cui devi fare clic sull’opzione per cercare tutti gli aggiornamenti e scaricare ogni applicazione e opzione che può essere aggiornata.
Ricorda sempre di riavviare il computer o il computer ogni volta che finisci di eseguire una di queste procedure, poiché è un passaggio molto importante affinché le modifiche che hai apportato possano essere salvate nel miglior modo possibile.
Successivamente, se sarai in grado di aprire l’applicazione Microsoft Store a meno che non si apra automaticamente come accade quando viene eseguito il codice sopra.