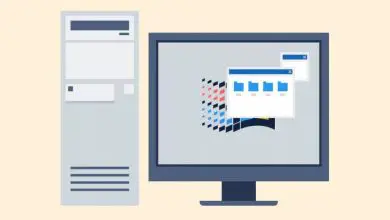Cómo instalar Windows 10 en Mac con asistente Boot Camp
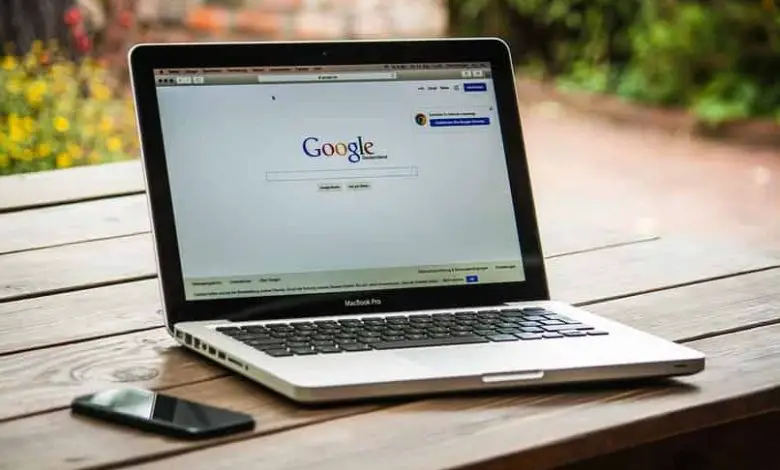
Se per qualche motivo in particolare vuoi ampliare l’utilizzo che dai al tuo Mac, probabilmente stai pensando, Come posso installare Windows 10 su Mac utilizzando l’assistente Boot Camp? Qui spiegheremo esattamente come è possibile eseguire questo processo.
Boot Camp è un’utilità che viene fornita di default in molti dei computer del marchio Apple. Questo vale solo per i modelli in cui il processore è di Intel. Con questo programma renderemo il processo estremamente veloce e semplice e potremo installare Windows 10 in pochi passaggi. Il che offre alcuni vantaggi rispetto al sistema Mac.
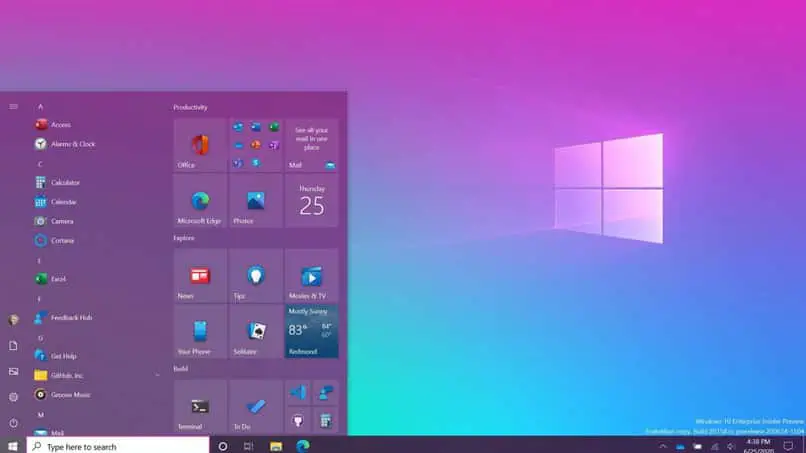
È legale installare Windows su un computer di marca Apple?
Sì, è assolutamente legale installare il sistema operativo Windows su qualsiasi computer di marca Apple. Esiste un accordo tra le società Apple e Microsoft in modo che questa installazione non abbia alcun tipo di problema legale. In effetti, i computer Apple hanno un’applicazione installata incentrata sull’installazione di Windows.
Quali modelli di Mac supportano l’installazione di Windows?
Quasi tutti i computer attuali creati dalla società Apple supportano l’installazione del sistema operativo Windows. Nello specifico, quasi tutti i computer Mac della generazione 2012 o successiva. Tuttavia, ci sono alcuni computer che non possono eseguire questa installazione. Questi computer sono Mac mini, Mac Book Air e Mac Book Pro. Sono tutti della fine del 2020 e contengono un chip M1.
Requisiti per installare Windows 10 su un Mac
Per installare il sistema operativo Windows 10 su un computer Mac, il computer deve soddisfare alcuni requisiti. Per prima cosa dobbiamo pensare a quanto spazio assegneremo al sistema da installare. Questo perché può essere fatto solo una volta e in seguito non saremo in grado di modificarlo a meno che il processo non venga avviato da zero. Questo dipenderà anche da quanto spazio ha il disco rigido del tuo computer e da quanto utilizzerai Windows.
Per iniziare, il requisito principale è disporre di spazio libero sufficiente sul disco rigido. Questo spazio deve essere maggiore di 60 GB di memoria, sebbene l’azienda Apple raccomandi che sia maggiore di 128 GB.
Nella maggior parte dei casi, quando vuoi installare questo tipo di cose, è per eseguire alcuni programmi che non sono disponibili in Mac OS. Quindi dovrai considerare il tipo di programma. Questo perché ci sono applicazioni che necessitano di molto spazio di archiviazione gratuito per poter funzionare.
Allo stesso modo, se l’installazione viene eseguita su un computer desktop, è necessario disporre di mouse e tastiera. Inoltre, è necessaria una memoria USB completamente vuota con una capacità superiore a 16 Gb di memoria. Sebbene ci siano alcuni Mac che non richiedono una memoria USB.
Boot Camp ci consente, come sappiamo, di installare Windows in modo nativo. Quindi non dovremo ricorrere a una macchina virtuale o emulare il sistema contemporaneamente all’avvio del Mac. Per questa installazione è necessario seguire una serie di semplici passaggi.
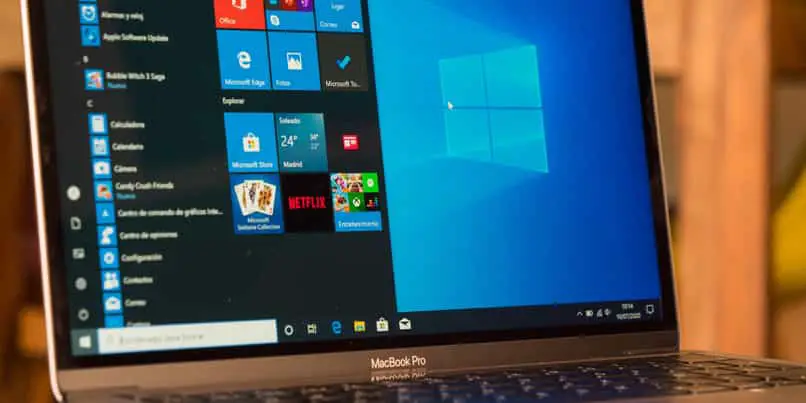
Se il tuo computer non ha molto spazio libero, puoi fare qualcosa disinstallando alcuni programmi che non usi spesso. Ciò renderà il processo molto più ottimale e più veloce.
Quali sono le differenze nella virtualizzazione?
Non c’è differenza quando si utilizza il sistema operativo Windows su computer Apple. Poiché funziona in modo simile a quando questo sistema è installato su un computer Microsoft. In questo senso, avrai tutte le funzioni, l’accessibilità e la gestione di Windows 10 solo nell’hardware creato da Apple.
Installa Windows 10 passo dopo passo
Dopo esserti assicurato di avere tutti i requisiti per installare Windows su un Mac, puoi procedere con l’installazione. Per installare il sistema Windows 10 su un Mac, devi anche seguire una serie di passaggi, questo deve essere fatto con molta pazienza per assicurarti che l’installazione venga eseguita correttamente.
A seconda del modello del tuo Mac, dovrai installare il sistema su una memoria rimovibile. Si consiglia di disporre di almeno 8 GB di spazio, questo perché l’ISO di Windows 10 è solitamente un po’ pesante. Puoi preparare la pendrive formattandola per eliminare qualsiasi file che non utilizzeremo.
In questi casi, puoi creare il disco di installazione da Boot Camp stesso. Cliccando su crea disco, se il tuo computer ha l’opzione di installazione automatica, non avrai bisogno di una USB e dovrai solo scaricare l’immagine ISO del sistema dal suo sito ufficiale. In entrambi i casi dovrai aprire l’utility Boot Camp e aprire l’immagine da qui, quindi dovrai allocare lo spazio su disco e fare clic su Avanti.
Controlla le impostazioni di avvio protetto
Per prima cosa devi configurare la configurazione di avvio sicuro, o almeno verificare che l’opzione sia attivata. Per la procedura di installazione di Windows 10 su un computer Apple è necessario che il boot sia attivato in totale sicurezza. In caso contrario, e la configurazione è nell’opzione senza sicurezza, è necessario riportarla alla sicurezza totale per poter eseguire l’installazione.
Crea una partizione Windows
Successivamente, è necessario creare le partizioni del disco rigido. Questo può essere fatto tramite l’applicazione che il computer ha già chiamato Boot Camp. Devi solo seguire attentamente i requisiti che il sistema ti chiede.
A un certo punto chiede l’introduzione della memoria USB che bisogna inserire nella porta. Allo stesso modo, l’applicazione richiederà la dimensione delle partizioni, quindi è necessario ricordare i requisiti precedentemente stabiliti per quanto riguarda lo spazio di memoria del disco rigido. È necessario inserire una dimensione che sia di grande capacità di archiviazione poiché questa dimensione non può essere modificata in seguito.

Formattare Windows usando Bootcamp
Una volta creata la partizione, continua il processo di formattazione della partizione creata. Il computer dopo aver diviso il disco rigido esegue un riavvio automatico. Successivamente, all’avvio, chiederà dove verrà installato Windows. Pertanto, a questo punto è necessario scegliere la partizione creata in precedenza denominata Boot camp e quindi selezionare format. Tuttavia, in molti casi il sistema non richiede ed effettua automaticamente la selezione della partizione.
Reinstalla Windows
Successivamente, è necessario eseguire l’installazione del sistema operativo. Per questo, tutte le memorie esterne devono essere scollegate dal computer e seguire pazientemente le istruzioni di installazione.
In questo modo, il programma inizierà a scaricare alcuni componenti aggiuntivi necessari in modo che il nuovo sistema funzioni senza intoppi e funzioni perfettamente. Al termine, il computer si riavvierà e si avvierà automaticamente dall’installazione di Windows. Da qui faremo l’installazione, devi solo seguire le istruzioni del programma di installazione. Con il prossimo arrendersi più volte sarà sufficiente.
Al termine saremo in grado di nominare l’apparecchiatura e il computer si riavvierà. Questa volta si riavvierà in Windows 10 per completare il download dei componenti aggiuntivi necessari e l’installazione del sistema. Ricorda che puoi sempre riavviare automaticamente il computer su Mac prima di Windows.
Apri Bootcamp e completa la configurazione
Al termine dell’installazione, poiché il sistema operativo Windows è nuovo, l’applicazione non sarà installata. Pertanto, qui appare una finestra per installare nuovamente Boot Camp e per installarlo devi anche seguire le semplici richieste che richiederà.
Successivamente, al termine dell’installazione, riavvierà il dispositivo ancora una volta e infine caricherà il desktop. Da qui dovremo aprire l’applicazione Boot Camp installata in modo che scarichi l’una o l’altra libreria necessaria in cui devi completare la configurazione del sistema che hai installato.
Questo processo dipenderà da Internet, quindi può essere molto veloce. Al termine potrai utilizzare il sistema in piena libertà e potrai effettuare su di esso qualsiasi tipo di installazione.
Come dicevamo all’inizio, a questo punto non potrai aggiungere o ridurre lo spazio che hai assegnato a questo sistema. Quindi, se esaurisci lo spazio, devi solo eliminare alcuni file o reinstallare da zero.
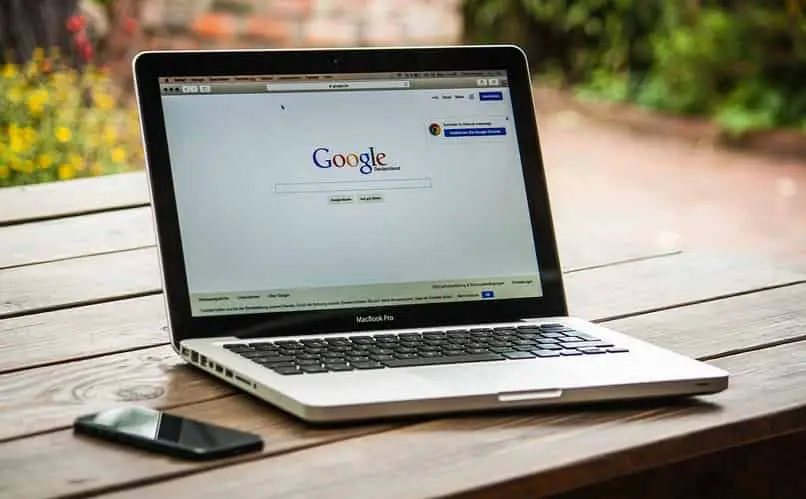
Come passare o passare da Windows a Mac OS così facilmente?
Ora hai entrambi i sistemi installati sul computer, l’IOS fornito con i computer Mac e Windows per impostazione predefinita. Quindi puoi accedere a entrambi quando vuoi o hai bisogno. Per effettuare il passaggio da un sistema all’altro, è necessario riavviare il computer.
Quindi, non appena il computer si riavvia, è necessario tenere premuto il tasto Alt o il tasto opzione. Questa azione ti porterà alla scheda di selezione in cui devi scegliere con quale sistema iniziare l’attività.