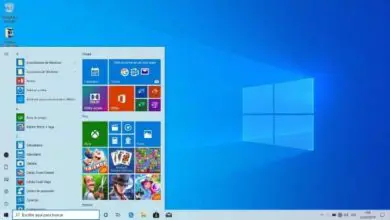Come sfocare, sfocare o pixelare un video con Screenflow su Mac
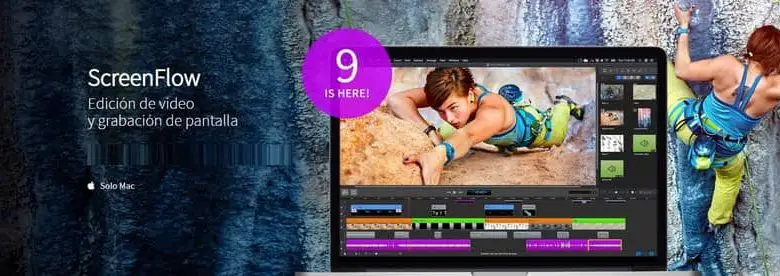
Passaggi per sfocare, sfocare o pixelare un video con Screenflow
La prima cosa che dovresti fare prima di imparare a sfocare, sfocare o pixelare un video con Screenflow su Mac è installare l’applicazione sul tuo computer. Se non lo hai ancora fatto, fai clic sul seguente link, in modo da poter scaricare Screenflow in modo semplice e sicuro.
Una volta installata l’applicazione Screenflow sul tuo dispositivo, segui questi passaggi:
- Apri l’applicazione e seleziona il video che desideri sfocare, sfocare o pixelare.
- Successivamente, nella barra Zoom inferiore aumenterai la dimensione della traccia di riproduzione video.
- Ora, nella barra di riproduzione, ti posizionerai nel secondo o minuto esatto in cui desideri che inizi la sfocatura.
- Successivamente, fai clic sulla traccia video per selezionarla e la sfocatura può essere eseguita.
- Nel menu situato sul lato destro, scegli il quarto simbolo chiamato «Callout» e seleziona il pulsante «+ Azione» per aggiungere un’azione.
- Nel seguente messaggio che apparirà sullo schermo, fai clic sul pulsante «Ok».
- Nel menu a destra di «Callout» seleziona l’opzione » Mano libera «, riduci la barra di opacità a «0» e aumenta la barra di sfocatura a tuo piacimento.
- Se vuoi sfocare un’area quadrata devi selezionare il simbolo quadrato che appare accanto al video. Se invece si tratta di un’area tonda, selezionate il simbolo tondo che compare anche accanto al video.
- Dopodiché, devi solo fare clic con il mouse nell’area del video che desideri sfocare e senza rilasciarlo trascinare il mouse per coprire la dimensione desiderata.
- Infine, farai clic sulla barra della traccia video, proprio nell’area destra al di fuori di (Callout) in modo che la sfocatura venga salvata.
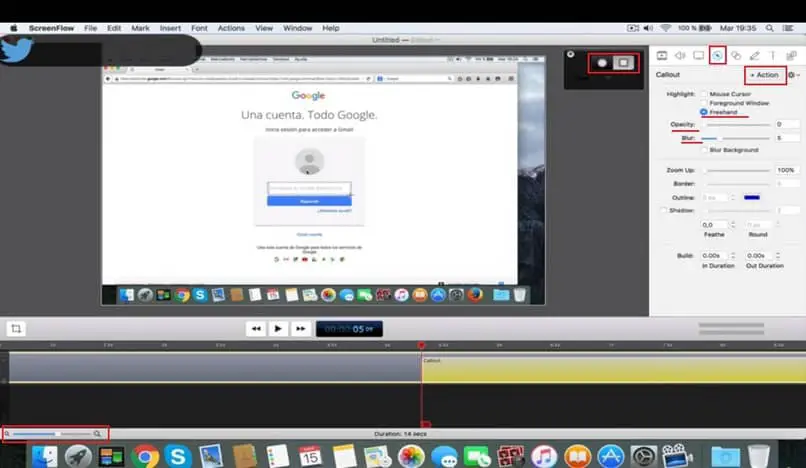
Vale la pena notare che puoi eseguire questa azione più volte nello stesso video per sfocare, sfocare o pixelare varie parti del video.
Vantaggi dell’applicazione Screenflow
Quando hai un video e vuoi che non venga vista parte di esso, perché è un marchio registrato o perché è un dato sensibile, avrai bisogno di un’applicazione. Ciò che fanno queste applicazioni è sfocare, ad esempio, un volto o una targa di un’auto, in modo che non vengano visualizzati nel video.
Attualmente, potrai trovare nello store delle applicazioni del tuo dispositivo Mac una grande varietà di App per l’editing di video. Una delle migliori applicazioni per questo è Screenflow, non solo perché ti consente di modificare i tuoi video, ma anche perché ti consente di utilizzare la fotocamera per catturarli direttamente.
Quindi, se vuoi creare un tutorial video direttamente dall’app Screenflow e modificarlo in una volta, questa applicazione lo consente facilmente. Inoltre, hai anche la possibilità di abilitare il microfono del tuo computer Mac in modo da acquisire non solo immagini ma anche l’audio dei tuoi video.
Inoltre, cattura l’audio proveniente dall’apparecchiatura, il che è molto comodo per Gammer, per quando vogliono realizzare i loro tutorial sui videogiochi. Inoltre, Screenflow supporta i sottotitoli e l’animazione grafica, quindi quando vuoi modificare un film, puoi farlo con questo programma.
Un’altra opzione molto interessante del programma Screenflow per Mac è la possibilità di includere GIF animate e PNG nelle tue edizioni. Un altro argomento molto interessante che potrebbe interessarti è come registrare un video di una presentazione di PowerPoint.
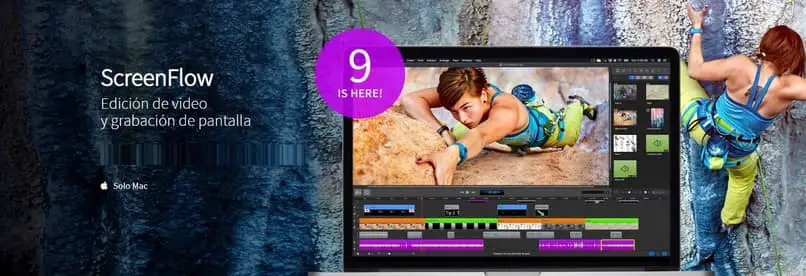
Come puoi vedere , sfocare, sfocare o pixelare un video con Screenflow è estremamente semplice e veloce se segui le istruzioni in questo meraviglioso post. Ricorda che solo su miracomosehace.com puoi trovare i contenuti tutorial più vari.