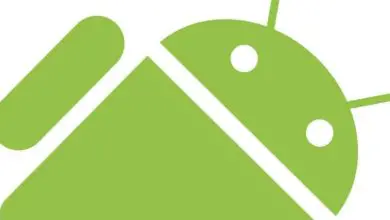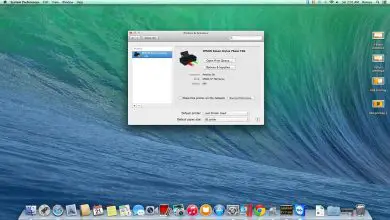Come scaricare e installare Windows Admin Center su Windows 10?
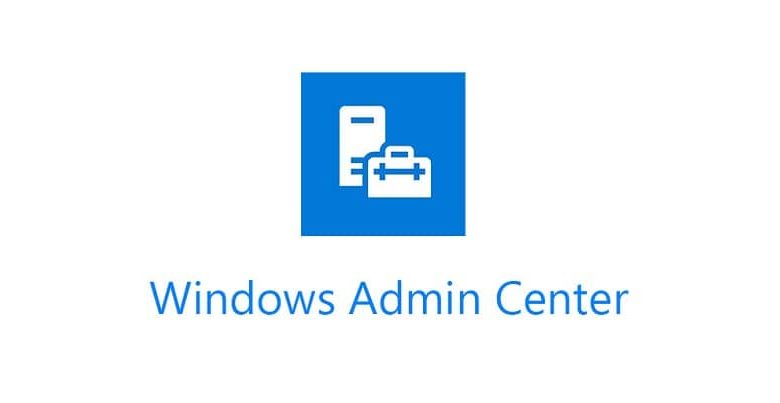
Windows Admin Center è uno strumento per la gestione centralizzata di diversi elementi di un server. Grazie a questo programma, l’amministrazione delle reti domestiche e aziendali è snella e semplificata. Per questo motivo, scopri come installare Windows Admin Center in Windows 10 e gestire le tue reti.
Questa interfaccia di amministrazione si basa su un browser Web, il che significa che è sufficiente aggiornare Chrome all’ultima versione o aggiornare il browser Microsoft Edge all’ultima versione per funzionare. Inoltre, può svolgere tutte le sue funzioni senza una connessione internet, il che lo rende molto utile per le reti aziendali interne.
Come funziona Windows Admin Center?
Questo strumento si avvia e svolge le sue funzioni tramite un browser web, gestendo gli aspetti di un server tramite l’utilizzo di PowerShell da remoto (ricorda che powershell è così buono che puoi persino vedere i programmi installati su un computer locale o remoto con il).
Il gateway di questo programma consente l’accesso ai corrispondenti firewall aziendali e quindi lo strumento può connettersi e gestire in modo affidabile un server, anche da remoto.
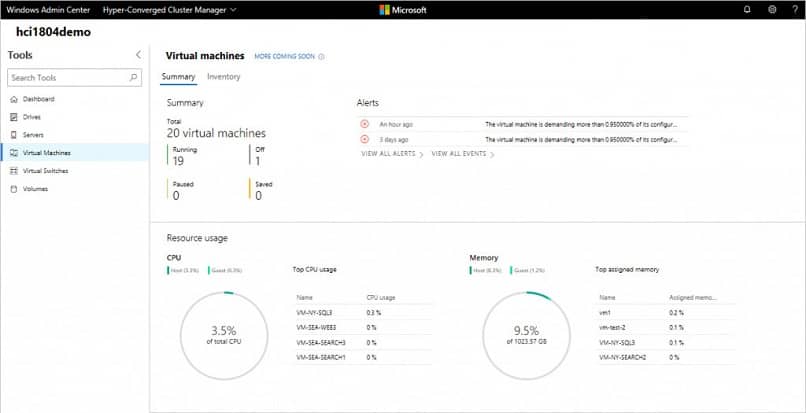
Con questo strumento, tutte le impostazioni e i dati di un server sono centralizzati, così non è necessario aprire un gran numero di pannelli per configurare e rivedere ogni aspetto separatamente.
Metodo per installare Windows Admin Center in Windows 10
Se vuoi installare Windows Admin Center in Windows 10, la prima cosa da fare è scegliere la versione. Esistono due versioni di questo strumento, quella preliminare è quella che eleva le funzionalità migliori e più recenti, oltre ad essere costantemente aggiornata, e quella non preliminare, che è a lungo termine. Questo richiede più tempo per l’aggiornamento, ma ha più correzioni di bug.
Scarica l’interfaccia di amministrazione di Windows
La prossima cosa è Google «Windows Admin Center» e accedere alla pagina Microsoft. In questa pagina dovresti trovare l’opzione «Scarica Windows Admin Center» e selezionala.
Quindi si aprirà un’altra pagina e mostrerà automaticamente l’opzione » Continua » che deve essere selezionata. Successivamente, verrà visualizzato un modulo che dovrà essere compilato per procedere all’installazione di Windows Admin Center in Windows 10.
Installazione di Windows Admin Center
Per avviare il processo di installazione, il file scaricato deve essere eseguito. Nella finestra di installazione di Windows Admin Center è necessario selezionare la casella per accettare i termini, la licenza e quindi selezionare «Avanti».
Successivamente, nella pagina successiva, spiegherà quali sono le funzioni che ha lo strumento server e fa l’osservazione che può essere utilizzato per gestire un singolo computer allo stesso modo. Per continuare è necessario premere l’opzione » Avanti «.
Nella finestra successiva mostrerà l’opzione se vuoi che questo strumento modifichi i parametri avanzati e attendibili. Ciò consentirà la possibilità di gestire i server in remoto. A seconda di ciò che desideri, contrassegnalo o meno e quindi seleziona l’opzione » Avanti «.
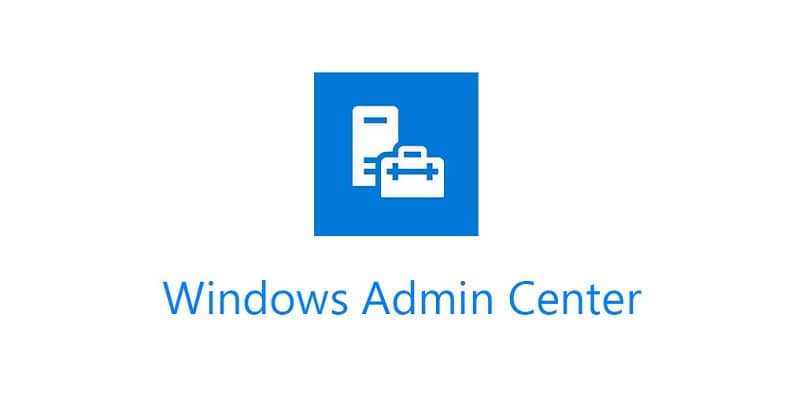
Quindi, nella nuova finestra, ti chiederà di inserire il numero di porta che utilizzerà lo strumento. La cosa più consigliabile è posizionare il 443 di default. Di seguito verranno mostrate due caselle che danno la possibilità di utilizzare un certificato autogenerato che scade tra 60 giorni o di utilizzare il proprio.
Se disponi di un tuo certificato, è meglio utilizzarlo, ma se non lo possiedi, dovrai selezionare la prima casella e quindi premere » Installa «. Al termine dell’intero processo di installazione di Windows Admin Center in Windows 10, la finestra di installazione finale mostrerà due collegamenti.
Il primo è l’indirizzo che ti consentirà di utilizzare lo strumento da un browser. Il secondo collegamento conduce a una pagina per ulteriori informazioni sui browser Web supportati da Windows Admin Center.