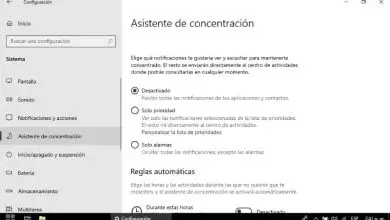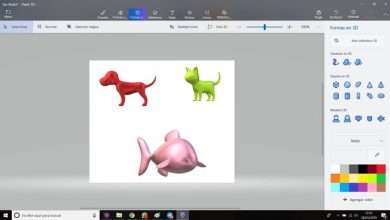Come risolvere questa applicazione non può essere aperto errore in Windows 10
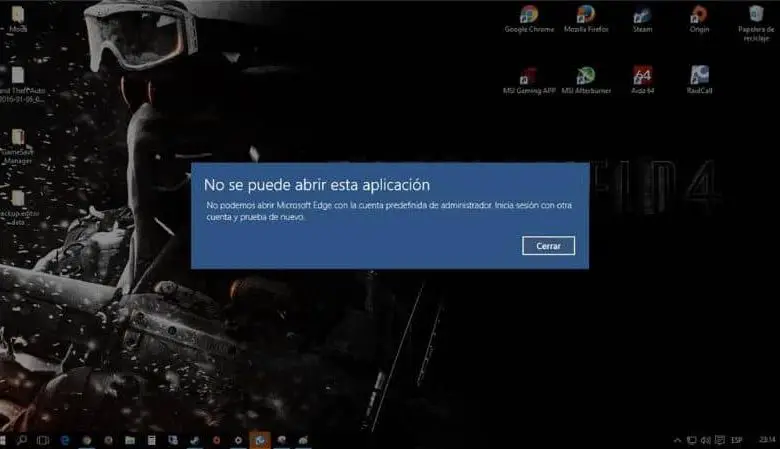
Windows 10 è uno dei sistemi operativi più utilizzati oggi, molte persone riscontrano vari errori che sono normali durante l’utilizzo di questo sistema operativo. Tuttavia, è possibile trovare una soluzione a questi problemi, ad esempio correggere gli errori di aggiornamento in Windows 10. Se si è verificato l’errore che non è possibile aprire un’applicazione. In questo articolo spieghiamo come risolverlo in termini semplici.
Che cos’è un’applicazione? Come funzionano in Windows 10?
Un’applicazione o app è un tipo di software per computer progettato per eseguire un gruppo di funzioni, compiti o attività coordinate a vantaggio dell’utente.
Windows 10 contiene un gran numero di miglioramenti e novità sotto molti aspetti, ma soprattutto in termini di sicurezza. Questo ha reso gradualmente il sistema operativo più efficace contro gli attacchi informatici, che sono di giorno in giorno più comuni e potenti.
Le applicazioni che installiamo in Windows 10 di solito si aprono e funzionano senza problemi, tuttavia, ci sono molti utenti che a volte riscontrano problemi durante l’apertura di un’applicazione.
Uno degli errori più frequenti che possiamo riscontrare durante l’ esecuzione delle applicazioni è una casella di testo con un errore che ci dice che questa applicazione non può essere eseguita sul computer.
Ciò accade, generalmente, a causa di un errore di compatibilità dell’applicazione con l’architettura del nostro computer o con il sistema operativo e, per evitare problemi più complicati, il sistema operativo Windows ne blocca l’esecuzione.
Come possiamo risolvere questo errore?
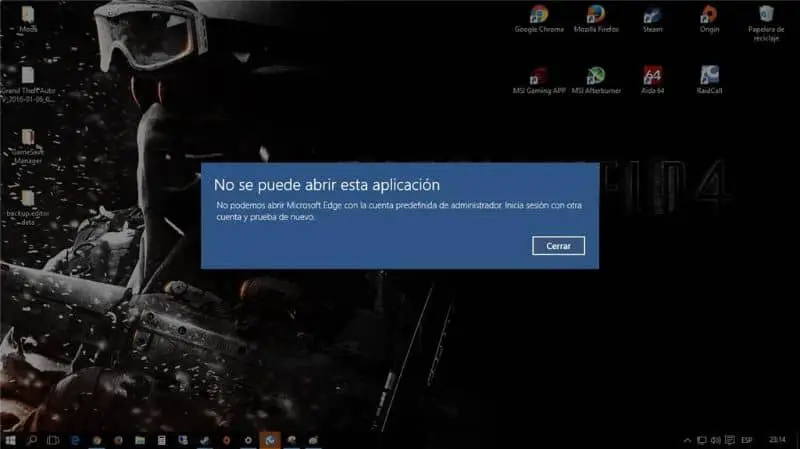
Se abbiamo un sistema operativo a 32 bit e proviamo a installare un’applicazione a 64 bit, vedremo questo messaggio di errore che ci impedisce di continuare. Anche il contrario può fallire, anche se è meno probabile poiché i sistemi a 64 bit sono compatibili con le applicazioni a 32 bit.
Un altro motivo per cui questo errore può apparire è dovuto a un problema con le autorizzazioni di Windows. Pertanto, la prossima cosa che dovremmo fare è provare a eseguirlo con i permessi di amministratore.
Tuttavia, un’altra delle cause più comuni per cui può comparire l’errore è dovuta al filtro SmartScreen ; che non è altro che una semplice misura di sicurezza introdotta per la prima volta nel sistema operativo.
Il che ci permette di proteggerci sia da pagine web dannose che da qualsiasi altro tipo di malware che potrebbe mettere in pericolo il nostro sistema. Potremmo essere in grado di risolvere questo tipo di problema seguendo vari metodi.
Metodo 1
Riavvia il computer: se il problema è dovuto a un piccolo errore del software oa un programma che non ha completato la sua esecuzione, riavvia il computer; questo può spesso correggere questi errori.
Metodo 2
Utilizzare lo strumento di risoluzione dei problemi di Windows: fare clic sul pulsante Start sotto l’icona Impostazioni, quindi fare clic su Aggiornamento e sicurezza, quindi Risoluzione dei problemi> Applicazioni di Windows Store > Esegui lo strumento di risoluzione dei problemi e infine continuare le istruzioni sullo schermo mentre lo strumento di risoluzione dei problemi cerca di trovare e risolvere i problemi sul computer.
Metodo 3
Reimpostare l’applicazione; Apri Impostazioni > fai clic su Applicazioni, quindi App e funzionalità nel pannello di sinistra. Nel riquadro di destra, fare clic sull’applicazione che causa il problema, quindi su Opzioni avanzate. Quindi scorrere verso il basso e fare clic sul pulsante Ripristina.
Metodo 4
Abilita UAC: apri il Pannello di controllo e fai clic su Sistema e sicurezza. Quindi in Sicurezza e manutenzione > Modifica impostazioni di controllo dell’account utente. Ora sposta il dispositivo di scorrimento su una delle 3 selezioni principali, fai clic su OK e riavvia il computer per applicare questa modifica.
Metodo 5
Ripristina cache di Windows Store: premi i tasti Windows + R per aprire la finestra Esegui, quindi digita wsreset.exe e OK, attendi l’esecuzione del comando, quindi riavvia il computer e controlla se il problema è stato risolto.
Metodo 6
Registra nuovamente Windows Store: fai clic con il pulsante destro del mouse su Start e fai clic sull’opzione Prompt dei comandi, nella finestra del prompt inserisci il seguente comando (Get-AppXPackage – All Users | Foreach {Add-AppxPackage -DisableDevelopmentMode -Register «$ ($ _. InstallLocation) AppXManifest.xml»}}) e premere il tasto Invio, per terminare attendere l’esecuzione del comando.
Potresti essere interessato a sapere come riparare la schermata blu con errore 0x0000000016 in Windows 10.