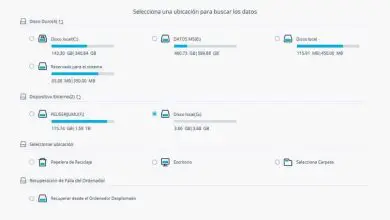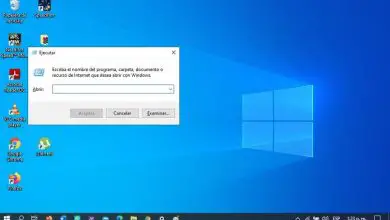Come ripristinare i backup su file BCD in Windows 10?

I computer sono qualcosa di unico e meraviglioso, creato affinché l’essere umano diventi più ordinato ed efficiente. Ma, come tutta la creazione, non è esente dal mostrare errori di tanto in tanto, come il mancato avviamento. Ecco perché oggi vedrai come ripristinare le copie di backup nel file bcd in Windows 10.
Perché non c’è niente di peggio, che l’apparecchiatura smetta di funzionare senza alcuna spiegazione apparente. Lasciando intrappolati tutti i lavori e i file importanti e costringendo l’utente a pagare ingenti somme di denaro per riaverli indietro.
Come ripristinare facilmente i backup su file bcd in Windows 10?
Innanzitutto per coloro che non sanno di cosa tratta molto bene l’argomento, deve essere spiegato che si tratta di un file BCD. Fondamentalmente questo è quello che contiene tutte le informazioni di avvio del sistema operativo, quindi se è danneggiato o danneggiato, rilascerà un errore che impedisce all’utente del computer di accedere.
Per poter ripristinare le copie di backup nel file bcd in Windows 10 semplicemente bloccando l’accesso a un utente in Windows 10, devi solo aprire una finestra del prompt dei comandi (sarebbe la tabella CMD), dove devi posizionare il seguente: bcedit / import d: / backup.bcd.
Ovviamente devi modificare il comando in modo che abbia il percorso dell’unità dove vuoi salvare e il nome che vuoi. Con questo, la copia verrà ripristinata e il computer si riaprirà normalmente.
Crea backup del file BCD
Logicamente, se non hai una copia creata e non sai come farlo, tutto quanto sopra è inutile per te. Ecco perché imparerai a creare il tuo backup. La prima cosa che dovresti sapere è che per questo verrà utilizzata la tabella CMD per inserire i comandi.

Numero uno, apri una finestra del prompt dei comandi con i permessi di amministratore (mostrerà il CMD), quindi inserisci bcdedit / export D: backup.bcd., Essendo il comando utilizzato per creare la copia, quindi metti al posto di D, la lettera del unità in cui si desidera copiare il file e sostituire anche il nome con quello che si desidera.
Quindi basta premere il tasto Invio e la copia di backup del file BCD dovrebbe essere salvata automaticamente, evitando problemi futuri.
Aiuto di terze parti
Il prompt dei comandi ti consente inoltre di visualizzare e trovare il codice Product Key del server Windows e persino di ottenere informazioni sulle versioni del sistema operativo Windows di Microsoft, a seconda di quale ti corrisponde.
Se non hai molta idea di come gestire i comandi nella finestra del prompt dei comandi, hai bisogno di un’altra soluzione per ripristinare i backup sul file bcd in Windows 10.
E questo è con l’aiuto di un programma di terze parti chiamato EasyBCD, che è un software completamente gratuito e facile da usare. La prima cosa da fare è scaricare e installare il programma sul tuo PC.
Quindi apri lo strumento e seleziona l’opzione di menu chiamata «Backup/riparazione BCD», una volta all’interno devi solo configurare il nome del file e l’unità o il percorso, questo creerà automaticamente la tua copia con le specifiche fornite.
Inoltre, questo strumento serve anche per ripristinare le copie create da se stesso, quindi se in un certo momento hai bisogno di ripristinare, utilizzalo.
non ho una copia
Se non hai ancora fatto quanto necessario per ripristinare le copie di backup nel file BCD in Windows 10, e ti ritrovi senza alcuna copia nel sistema, non disperare che una soluzione sia ancora disponibile.

Innanzitutto avvia con il disco di avvio di Windows 10 stesso, ci sarà un’opzione chiamata «Ripara il computer» fai clic lì, quindi seleziona «Risoluzione dei problemi», quindi «Opzioni avanzate» e infine «Prompt dei comandi».
Se tutto è andato bene, uscirà la tabella CMD, metti questi comandi: bootrec / fixmbr questo scriverà un nuovo MBR, bootrec / fixboot questo è uno dei più importanti perché crea un nuovo settore di avvio nel sistema operativo, risolvendo possibile errori.
E infine bootrec / ricostruirebcd questo analizza il disco rigido e se trova qualche installazione di Windows, la collega al BCD. Dopo aver completato questo processo con i tre comandi, riavvia il PC e tutto dovrebbe essere risolto.