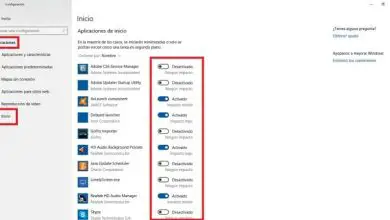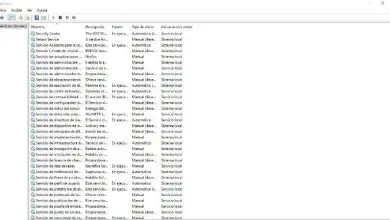Come riparare il tuo PC Windows 10 se si spegne da solo e impedire che si ripeta?
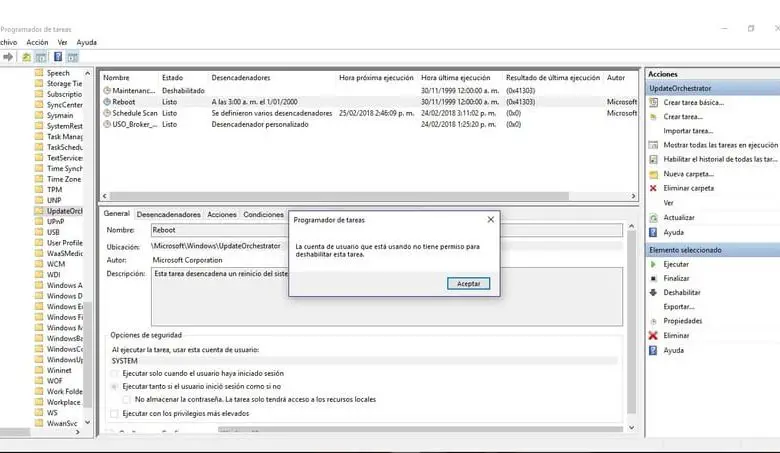
Molti di noi hanno mai avuto problemi con il nostro computer con il sistema operativo Windows 10, poiché essendo un sistema operativo relativamente nuovo, ci sono ancora dettagli da migliorare. E sebbene sia un nuovo sistema operativo, presenta problemi molto comuni, tuttavia, questi possono essere risolti dall’utente stesso del computer.
Quali sono i problemi più comuni che Windows si riavvia da solo?
Se hai un computer con sistema operativo Windows 10 e si riavvia costantemente da solo, dovresti prendere in considerazione quali sono alcuni dei fattori più comuni che influenzano questo comportamento del computer.
Nella maggior parte delle volte è molto probabile che il motivo del riavvio costante del computer sia un fattore che ti sfugge di mano, ovvero un errore di aggiornamento. Sebbene abbia una correzione, a volte devi aspettare che Microsoft risolva il problema, quindi sarà un po’ più complicato da risolvere rispetto a un errore di installazione che puoi risolvere all’istante.
Qualunque sia la ragione di questo problema, se il computer si riavvia costantemente, dovrebbe essere risolto il prima possibile, poiché un computer che si riavvia costantemente non dovrebbe essere utilizzato e questo può influire in modo significativo sulla vita dell’utente, soprattutto se il tuo lavoro è su una di queste macchine.

La cosa più importante è sapere come identificare la radice del problema per agire nel modo più rapido ed efficiente possibile per risolvere questa situazione. Qui ti mostreremo i motivi più comuni per cui un computer Windows 10 si riavvia costantemente.
Errore hardware
La manutenzione di un computer è essenziale per il suo corretto funzionamento, altrimenti potresti ritrovarti con vari errori hardware. È necessario tenere presente che l’hardware è costituito da tutte le parti che compongono un computer, ovvero la RAM, la scheda madre, il processore, la scheda grafica, tra gli altri.
Per questo motivo, esiste un’ampia varietà di errori hardware che possono verificarsi sul tuo computer. Ecco gli errori hardware più comuni che causano il riavvio del computer.
Difetto nella scheda grafica: il chip grafico o la scheda grafica di un computer è un processore grafico che è responsabile di alleggerire il lavoro svolto dal processore principale, come la riproduzione di videogiochi e programmi in 3D. L’errore più comune dei chip grafici o delle schede grafiche è che si surriscaldano, in questa situazione il tipo di scheda grafica o chip grafico e la potenza che ha influenza notevolmente, poiché il calore che può generare può essere molto alto per il tuo computer e rovinare il saldature che uniscono altri componenti
Errore nell’alimentazione: l’alimentatore è il meccanismo che si occupa di distribuire la corrente che l’apparecchiatura riceve, in questo caso, il computer, in modo che riceva la corrente necessaria per alimentare i circuiti che la mettono in moto e mantenerla Su. Un errore nell’alimentazione fa sì che il computer non riceva abbastanza corrente e si spegne o si riavvia costantemente. Se l’alimentatore non fornisce alimentazione al computer in maniera continua e stabile, qualsiasi altro componente del computer potrebbe risentirne (soprattutto la scheda madre), provocando improvvisi blackout. Per evitare che ciò accada, devi disporre di un alimentatore di qualità per il tuo computer
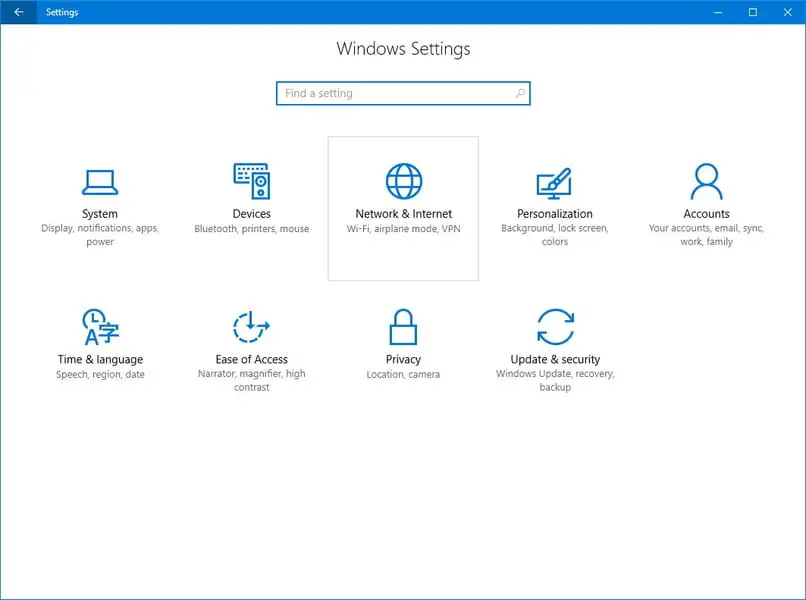
Problemi di memoria RAM: la memoria RAM di un computer è dove vengono archiviati i comandi in modo che possa svolgere le operazioni quotidiane, è anche quella che memorizza i dati (a breve termine) richiesti dall’apparecchiatura. Senza dubbio, i guasti della memoria RAM possono causare diversi inconvenienti, oltre a riavviare il computer da solo. Per rilevare problemi in una memoria RAM, solitamente utilizzano software specifici per analizzare in modo completo e dettagliato l’integrità della memoria RAM.
Guasti del disco rigido – Questo è uno degli errori hardware più difficili da affrontare, poiché il disco rigido è la più grande unità di archiviazione a lungo termine di un computer, i tuoi dati sono ancora lì anche quando il computer è spento, allo stesso modo funziona anche per recuperare i file che sono stati eliminati dal computer. Sebbene sia normale che un disco rigido avverta in qualche modo prima di essere danneggiato in modo permanente, è possibile rilevare che c’è un errore quando il computer diventa lento senza una ragione apparente, quando si hanno problemi con un programma o un’applicazione che si desidera installare o si inizia a notare un deterioramento fisico sulla superficie di questo componente
Problemi della scheda madre: nota anche come scheda madre dei computer, è il punto in cui si uniscono tutti i componenti interni che compongono un computer. Questi componenti elettronici come i chip sono molto soggetti a guasti con il passare del tempo e il computer viene utilizzato costantemente. I guasti più comuni della scheda madre sono solitamente cortocircuiti o problemi ai condensatori. La caratteristica di una buona scheda madre è che disperde correttamente il calore e ha condensatori solidi. Per quanto riguarda gli errori presentati dai chip o dalle schede integrate nella scheda madre, la maggior parte di questi può essere risolta aggiungendo una scheda PCI aggiuntiva in uno slot non occupato.
Guasti del microprocessore : il microprocessore è il circuito elettronico più complesso integrato in un computer, è l’unità centrale della CPU. Il guasto più comune nel microprocessore di un computer è il surriscaldamento perchè i dissipatori sono sporchi, quando si raggiunge una temperatura molto alta questo provoca lo spegnimento del computer, può anche essere il prodotto di un cattivo ancoraggio alla scheda.
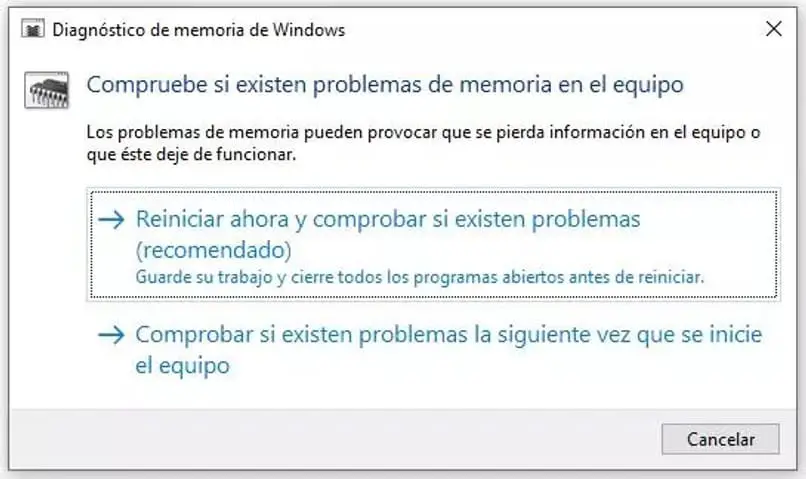
Problemi con il conducente
I controller, noti anche come driver, sono responsabili del raggiungimento di una comunicazione comune tra l’hardware e il resto dei componenti di un computer. Sebbene Windows 10 garantisca la presenza di driver per i nuovi dispositivi collegati al computer, questi possono causare problemi a un certo punto e causare la visualizzazione di errori o riavviare costantemente il computer.
Il modo migliore per risolvere i problemi dei driver di Windows 10 è utilizzare il programma Windows Update, questo strumento è originariamente del sistema operativo Windows 10, quindi non c’è molto rischio quando lo si utilizza per risolvere problemi di questo tipo. Lo strumento Windows Update si occupa dei driver, tra le altre funzioni. Per utilizzare questo strumento basta seguire i passaggi seguenti.
- Apri la barra delle applicazioni in Windows 10.
- Digita «aggiornamenti» nella barra di ricerca.
- Seleziona il risultato «Verifica aggiornamenti».
- Selezionare l’opzione «modifica orario attivo» per modificare l’ora di riavvio del computer in modo che aggiorni automaticamente i driver. Cerca il più possibile di selezionare un momento in cui non utilizzerai il computer per evitare perdite di informazioni.
È essenziale mantenere aggiornati i driver con il computer per risolvere potenziali futuri bug di sicurezza e compatibilità e tenerlo aggiornato con miglioramenti costantemente emergenti.
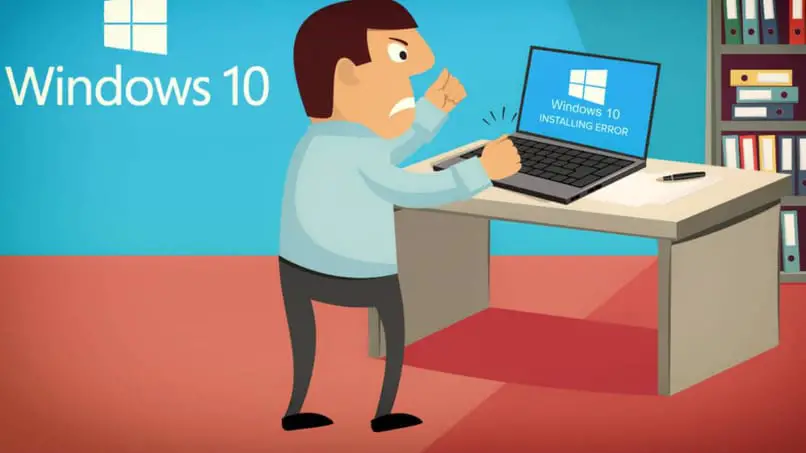
Se noti che il tuo computer installa i driver automaticamente e sono un problema, puoi risolverlo disabilitando questa opzione seguendo i passaggi seguenti.
- Apri l’esploratore di file.
- Fare clic sull’opzione «Questo PC».
- Vai a «Proprietà».
- Seleziona la scheda «Hardware» nelle impostazioni avanzate.
- Seleziona «Impostazioni di installazione del dispositivo».
- Fare clic sull’opzione «Fammi scegliere cosa fare».
- Premi «Non installare mai il software del driver da Windows Update».
- Salva le modifiche.
- Premi «Accetta».
Surriscaldamento
Il surriscaldamento è una delle cause più comuni di un computer Windows 10 che si riavvia costantemente, tuttavia, proprio come il problema è comune, esistono anche diversi modi per risolverlo.

Quando il processore si surriscalda, non può resistere alle alte temperature, quindi si riavvia per evitare danni ad altre parti all’interno. Sebbene i fan siano responsabili di impedire che ciò accada, questi fan a volte falliscono a causa della disattenzione del proprietario.
Se il tuo processore è surriscaldato, è meglio spegnere l’apparecchiatura e procedere alla pulizia delle ventole, rimuovere il loro involucro e rimuovere la polvere che si deposita dentro e intorno alle eliche, di solito funziona in questi casi.
Quando si puliscono le ventole, controlla subito se funzionano correttamente, in questo modo identificherai se il guasto va oltre la semplice mancata pulizia e potrai intraprendere le azioni corrispondenti o se è necessario installare nuove ventole.
Cosa si può fare per eliminare definitivamente questo errore dal computer?
Attualmente, è un po’ difficile rilevare quale sia l’errore del tuo computer quando si riavvia da solo, poiché generalmente quando viene riacceso non viene visualizzato alcun avviso o avviso su quale sia stata esattamente la ragione del riavvio. Tuttavia, ci sono una serie di fattori che dovresti verificare che siano in buone condizioni e che funzionino correttamente.
Questi fattori sono sia interni (software, driver, sistema operativo) che esterni (RAM, chip, CPU, tra gli altri). La prima cosa da fare per evitare che il computer si riavvii da solo è disabilitare l’opzione «riavvio automatico» di Windows Update tramite le impostazioni del computer come spiegato in precedenza in questo articolo.
Se hai già disabilitato l’opzione «riavvio automatico» in Windows Update e il tuo computer continua a farlo, dovresti diagnosticare il problema considerando i seguenti aspetti.

Controlla se il tuo PC è caldo
Determina la temperatura della CPU del tuo computer. Esistono diversi modi per conoscere la temperatura del processore o della CPU del tuo computer, il modo più semplice e veloce è attraverso programmi specifici per questa situazione. Uno dei più comuni è AIDA64 Extreme Edition.
Allo stesso modo, se il tuo processore o CPU tende a surriscaldarsi, prova a pulire le ventole di raffreddamento o a installarne di più potenti se il tuo computer lo richiede. Mantenendo pulite le ventole di raffreddamento del computer, non solo eviterai il surriscaldamento del computer, ma ridurrai anche al minimo il rumore prodotto dal processore del computer.
Controlla gli aggiornamenti
Affinché il tuo computer possa continuare a funzionare correttamente, non rallentare, essere protetto ed evitare possibili errori futuri, devi mantenere aggiornati i tuoi aggiornamenti. Uno dei vantaggi di Windows 10 è che puoi decidere come e quando eseguire gli aggiornamenti. Per verificare la presenza di aggiornamenti di Windows, seguire i passaggi seguenti.
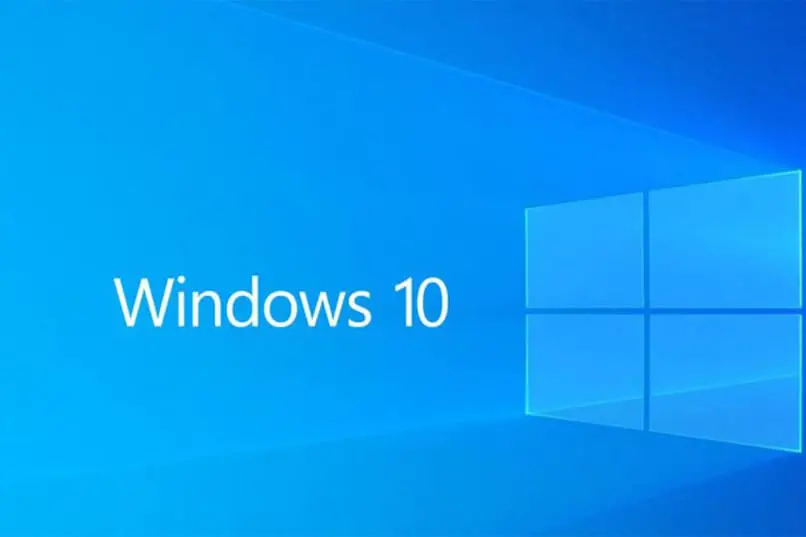
- Apri il menu di avvio del tuo computer.
- Vai alle impostazioni».
- Seleziona «Aggiorna e sicurezza».
- Inserisci l’opzione «Windows Update».
- Seleziona «Visualizza cronologia aggiornamenti».
In questa scheda potrai visualizzare tutti gli aggiornamenti e avrai accesso alla cronologia degli aggiornamenti del tuo computer dove potrai determinare se il tuo computer sta funzionando con l’ultimo aggiornamento o se ad esso corrisponde un nuovo aggiornamento.
Escludere la presenza di un virus
Attualmente, la presenza di virus sui nostri computer sta diventando sempre più comune.I virus sono un tipo di software, chiamato anche «malware», creato appositamente per alterare e manipolare il funzionamento di un computer. Questi software sono diffusi attraverso social network come Facebook, Twitter, applicazioni di messaggistica istantanea come WhatsApp e persino tramite e-mail.

I virus colpiscono tutti i computer in modi molto diversi. Gli avvisi che il computer ha acquisito un virus sono generalmente i seguenti.
- Un sacco di spam.
- Troppi pop-up.
- Prestazioni lente del computer.
- Riavviare il computer solo senza preavviso e senza motivo apparente.
- Impossibile accedere ai file del computer
- Modifiche alle pagine web senza motivo.
- Scarica rapida della batteria del computer.
- Disattivazione non autorizzata del software di sicurezza.
Essendo i virus progettati per trasferirsi da un computer all’altro, è molto probabile che a un certo punto tu possa acquisirne uno sul tuo. Questa situazione è molto normale oggi, quindi gli esperti hanno progettato una serie di antivirus per tutti i tipi di computer. Puoi anche usare un altro antivirus insieme a Windows Defender.

Sebbene alcuni virus siano molto difficili da rilevare, la loro presenza può essere evitata tenendo conto dei seguenti punti.
- Tieni sempre aggiornato il software. Un buon consiglio è attivare l’opzione di aggiornamento automatico del software.
- Usa un buon antivirus che abbia uno scanner in tempo reale. Controlla file e applicazioni e viene eseguito in background.
- Se non disponi di un antivirus affidabile, utilizza uno «Scanner antivirus online».
- Non collegare dispositivi strani o estranei al computer.
- Non aprire le email di spam.
- Non aprire link a pagine che ti raggiungono attraverso una conversazione.
- Non prestare il tuo computer ad altre persone.
- Usa browser sicuri.
- Eseguire backup regolarmente
- Usa password complesse, cioè con maiuscole, minuscole, segni e numeri integrati al suo interno
- Cambia costantemente la password dell’utente per evitare accessi indesiderati
Se hai già utilizzato le risorse precedenti e hai notato che hai sicuramente un virus sul tuo computer e non puoi eliminarlo con nessuna delle opzioni che ti abbiamo fornito, è meglio disinstallare e reinstallare completamente il tuo sistema operativo.
Reinstallare i driver
I controller o driver sono diversi programmi progettati in modo che il sistema possa riconoscere e accettare ciascuno dei componenti hardware ad esso collegati, ad esempio il monitor, i clacson, l’USB, tra gli altri.

Il guasto di uno di questi programmi può causare il malfunzionamento del computer. È per questo motivo che la manutenzione del driver viene presa in considerazione quando si analizza un computer per qualsiasi motivo.
Se il tuo computer ha un problema, ad esempio si riavvia costantemente senza una ragione apparente, prova ad aggiornare i driver.
- Digita «Gestione dispositivi» sulla barra delle applicazioni.
- Seleziona «Gestione dispositivi».
- Scegli una categoria sui dispositivi che desideri visualizzare.
- Con il tasto destro del mouse seleziona quello che vuoi aggiornare.
- Fare clic sull’opzione «Cerca automaticamente il software del driver aggiornato».
- Seleziona «Aggiorna driver».
Se il problema persiste, prova a disinstallare e reinstallare i driver. Per aggiornare o reinstallare i driver oi driver, seguire i passaggi seguenti.
- Digita «Gestione dispositivi» sulla barra delle applicazioni.
- Seleziona «Gestione dispositivi».
- Fare clic con il pulsante destro del mouse sul dispositivo che si desidera disinstallare.
- Seleziona «Rimuovi il software del driver per questo dispositivo».
- Premi «Accetta».
- Spegnere il computer quando il processo è completo.
- Riaccendi il computer. A questo punto Windows subentrerà automaticamente, tramite Windows.
- Aggiorna, per reinstallare il driver mancante.
Modalità di avvio rapido del BIOS
Il BIOS è il primo sistema che inizia ad agire nel momento in cui accendi il computer, questo è necessario affinché il sistema operativo inizi a funzionare correttamente e carichi tutti i file che l’hard disk e la RAM hanno.
Ecco perché prima che il tuo computer si avvii completamente puoi modificare alcuni aspetti del tuo computer, come l’ora e la data, persino abilitare alcuni componenti hardware o cambiare l’ordine di avvio.

La modalità di avvio rapido si riferisce al sistema operativo che non si spegne completamente quando l’utente spegne il computer. Entra in uno stato di «ibernazione» o «riposo» in cui le sue funzioni e il sistema interno non sono completamente disattivati. In questo modo, quando il computer viene riacceso, si «avvierà» più velocemente in quanto ha già «avviato» il sistema.
Per attivare la modalità di avvio rapido del BIOS è necessario seguire i passaggi seguenti. È importante notare che quando viene eseguito un aggiornamento del sistema operativo, il computer dovrà riavviarsi completamente, ovvero è necessario disattivare questa opzione di avvio rapido.
- Apri il menu di avvio.
- Inserisci le impostazioni del tuo computer.
- Seleziona » Sistemi «.
- Fai clic su «Alimentazione e sospensione».
- Fare clic su «Impostazioni di alimentazione aggiuntive».
- Seleziona » Scegli cosa fanno i pulsanti di accensione » sul lato sinistro della finestra che si aprirà.
- Seleziona la sezione «Impostazioni di spegnimento» che vedrai nella parte inferiore della finestra.
- Seleziona la casella accanto all’intestazione «Abilita avvio rapido» che si trova nella sezione «Impostazioni di spegnimento».
- Salva le modifiche che hai apportato.
- Spegnere e riaccendere il computer per notare la differenza nel tempo di avvio.
Verifica che non ci siano problemi con le tue celle RAM
La RAM è la memoria a breve termine del computer. Quando ci sono problemi con la RAM, sicuramente il tuo computer inizierà a guastarsi in qualche modo. I segnali acustici provenienti dalla CPU oi riavvii del computer da soli sono alcuni segni che c’è un problema nella memoria RAM.
Ci sono un gran numero di programmi che ti permettono di controllare lo stato attuale della RAM del tuo computer, molti di questi sono a pagamento, tuttavia puoi trovarne altri gratuiti. Per quanto riguarda il sistema operativo Windows 10, dispone di un proprio strumento per analizzare la memoria RAM e rilevare se ha un problema, senza la necessità di installare altri programmi.
In effetti, è lo strumento «Diagnostica della memoria di Windows». Per aprire questo strumento, cerca «mdsched» nel menu Start di Windows 10 e seleziona la prima opzione, che è «Riavvia ora e verifica la presenza di problemi». Ora, affinché l’analisi possa essere eseguita correttamente, è necessario riavviare il computer quando ti viene proposta questa opzione.
All’accensione del computer, vedrai un menu con una schermata blu, qui selezionerai che tipo di analisi vuoi eseguire sulla tua memoria RAM. I tipi di analisi sono i seguenti. Selezionando il tipo di analisi che si desidera eseguire sul computer, il sistema inizierà ad analizzare la RAM.
- Analisi di base – Test con cache attiva e test INVC, MATS + e SCHCKR
- Scansione standard: esegue gli stessi test della scansione di base, aggiungendo le operazioni WMTS +, LRAND, Stride, 6CHCKR3 e WINVC
- Scansione estesa: test con cache disattivata, oltre a tutti i test di scansione di base e standard, aggiungendo test da Stride38, CHCKR4, WSCHCKR, WCHCKR3, erand e CHCKR8, WStride6
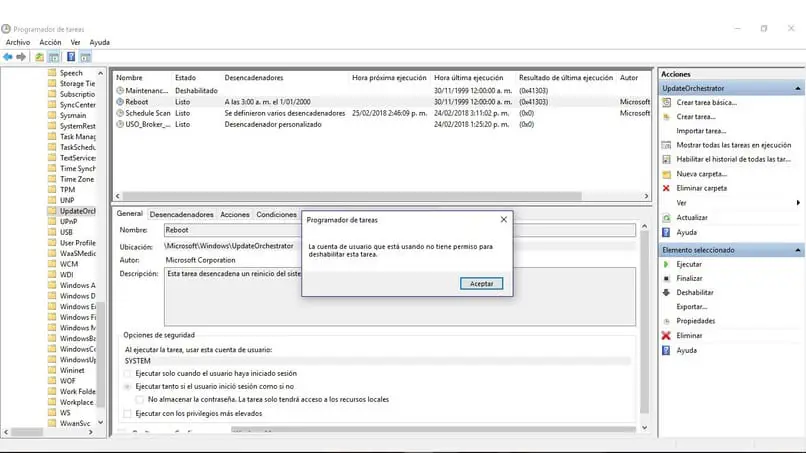
Il tuo BIOS è aggiornato?
Se vuoi conoscere la versione del BIOS che hai, per sapere se è aggiornata, basta entrare nel BIOS premendo F2, F10, Del, tra gli altri tasti determinati dal produttore, proprio all’avvio del computer. Se non disponi della versione più aggiornata del BIOS, segui questi passaggi. È sempre bene eseguire il backup di tutto prima di aggiornare il BIOS.
- Vai al sito web del produttore.
- Scarica l’ultimo aggiornamento per questo.
- Decomprimi il file.
- Copialo su un’unità flash USB.
Testa la tua fonte di ricarica e verifica che non abbia difetti
Le fonti di ricarica dei computer di solito hanno molti problemi, soprattutto con il passare degli anni. Quando la fonte di caricamento del nostro computer inizia a non funzionare, è dove vengono visualizzati i singoli riavvii dei computer, le schermate blu, tra le altre. Per evitare questo tipo di problemi, segui questi passaggi.
- Cerca di mantenerlo ben ventilato.
- Assicurati che abbia la potenza corretta per funzionare.
- Mantieni una pulizia costante su tutte le aree del tuo computer, inclusa la fonte di ricarica.
Come puoi disabilitare il riavvio automatico con problemi in Windows 10?
Molti utenti di computer preferiscono mantenere disabilitata l’opzione di riavvio automatico di Windows 10, sia perché aggiornano costantemente il computer, tra le altre cose. Se vuoi disabilitare questa opzione, procedi come segue.
- Inserisci il tuo sistema informatico.
- Seleziona «Impostazioni».
- Seleziona «Avvio e ripristino».
- Disattiva l’opzione «Riavvia automaticamente».
- Salva le modifiche.