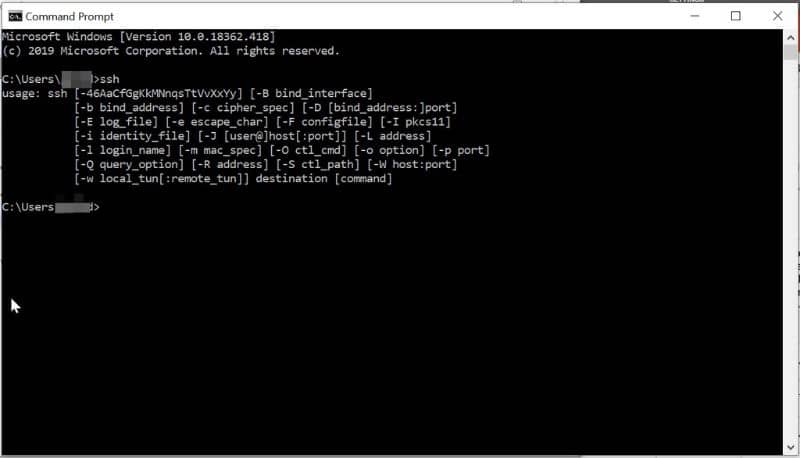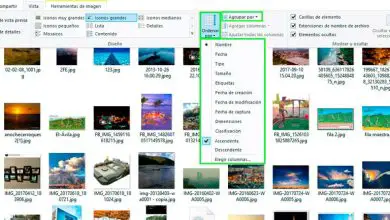Come riparare il sistema Windows 10 con i comandi DISM e SFC?
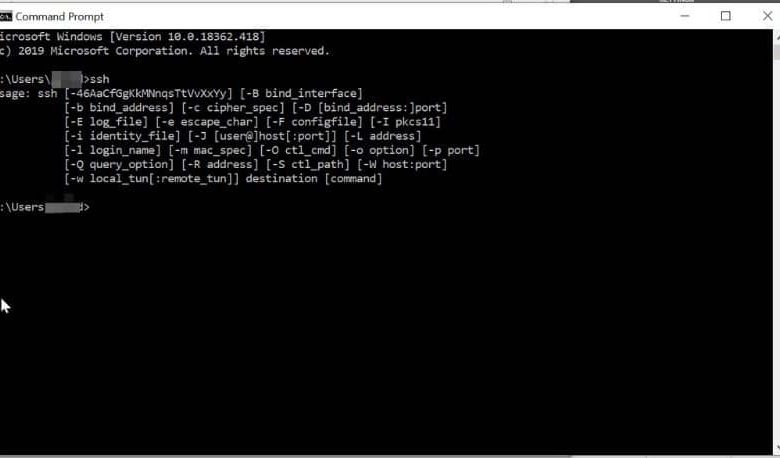
Come riparare il sistema Windows 10 con i comandi DISM e SFC?
I comandi DISM e SFC sono due strumenti che possono salvare il tuo sistema operativo Windows 10. Questi possono essere eseguiti dalla finestra di comando o da una console di ripristino prima dell’avvio del sistema, che deve essere in errore. Allo stesso modo, puoi controllare il tuo disco rigido per errori con il comando CHKDSK.
Successivamente, spieghiamo in cosa consistono i comandi DISM e SFC e due procedure per riparare il sistema Windows 10.
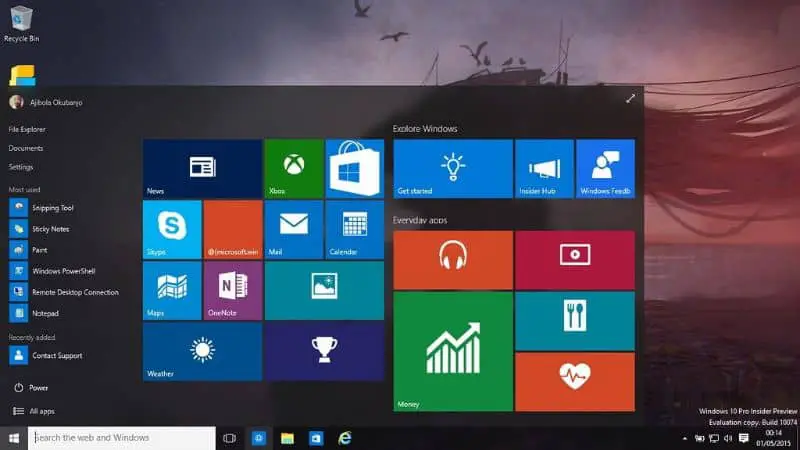
Che cos’è il comando DISM?
DISM sta per Deployment Image Servicing and Management. Questo è uno strumento sviluppato da Microsoft per la gestione e la manutenzione delle immagini da Windows.
DISM è focalizzato su una riga di comando che fa riferimento all’esecuzione del servizio DISM.exe al fine di cercare danni nelle immagini e procedere alla loro riparazione da un repository che ha il sistema operativo.
A cosa serve il comando DISM?
Il comando DISM viene utilizzato per acquisire immagini Windows, aggiungere o rimuovere immagini da un file.win o dividerle in file più piccoli.
Che cos’è il comando SFC?
SFC sta per Controllo file di sistema. Questo è uno strumento creato da Microsoft per esaminare i file di Windows al fine di rilevare errori e/o modifiche. Questo comando esegue una scansione di tutti i file. In caso di sovrascrittura, effettuare una sostituzione recuperando la versione originale del file da «Dllchaché».
Alcuni comandi SFC
SFC ha alcuni comandi speciali per eseguire azioni in Windows. Questi includono /Scannow, /Revert, /Purgecache, /verifyonly e /scanfile. Per utilizzarli, è necessario aprire la finestra di comando di Windows CMD e conoscere la funzione di ciascuno di questi comandi speciali.
- Il comando / Scannow: / Scannow viene utilizzato per eseguire la scansione di tutti i file protetti sul sistema e sostituisce le versioni errate con le versioni corrette di Microsoft.
- Comando / Ripristina: questo comando viene utilizzato per invertire l’azione di scansione di tutti i file durante l’avvio del sistema.
- Comando / Purgecache: Purgecache elimina immediatamente tutta la cache di Windows e procede alla scansione di tutti i file protetti sul sistema.
- Comando /Verifyonly: /Verifyonly viene utilizzato per eseguire la scansione di tutti i file Windows protetti ma non esegue le riparazioni in un secondo momento.
- Comando / scanfile: / scanfile viene utilizzato per analizzare l’integrità di un file specifico e applicare le riparazioni.
Ripara il sistema Windows 10 con il comando DISM
Il comando DISM può aiutarti a utilizzare un’immagine di sistema per riparare Windows 10. Puoi anche avviare e interrompere i servizi da CMD. Pertanto, è necessario accedere alla finestra di comando di Windows dall’icona della lente di ingrandimento sulla barra delle applicazioni, digitare cmd e premere il tasto «Invio». Fare clic con il tasto destro sull’applicazione e scegliere i «permessi di amministratore».
Si aprirà la finestra di comando, lì devi digitare DISM / Online / Cleanup-Image / RestoreHealth e premere il tasto «Invio». Questa riga di comando eseguirà un controllo e quindi proverà a riparare il sistema.
Esegue un controllo dello stato del sistema
Se vuoi che il comando esegua un controllo senza applicare correzioni, puoi digitare questa riga Dism.exe / Online / Cleanup-Image / CheckHealth per rilevare errori di sistema. Mentre DISM.exe / Online / Cleanup-image / Scanhealth esegue la scansione dei file alla ricerca di errori.
Ripara il sistema Windows 10 con il comando SFC
Puoi anche riparare il sistema Windows 10 tramite il comando SFC. Per fare ciò, vai alla finestra di comando come spiegato sopra. Quindi digita questa riga di comando sfc / scannow che cercherà i file corrotti da riparare.
Se si desidera che il comando rilevi solo gli errori, è necessario digitare sfc/verifyonly affinché tutti i file sul sistema vengano scansionati senza correzione. Infine, puoi scegliere di ripristinare o ripristinare Windows per tornare a una versione precedente quando tutte le opzioni di cui sopra non funzionano bene.