Come rinominare le app del menu di avvio in Windows 10
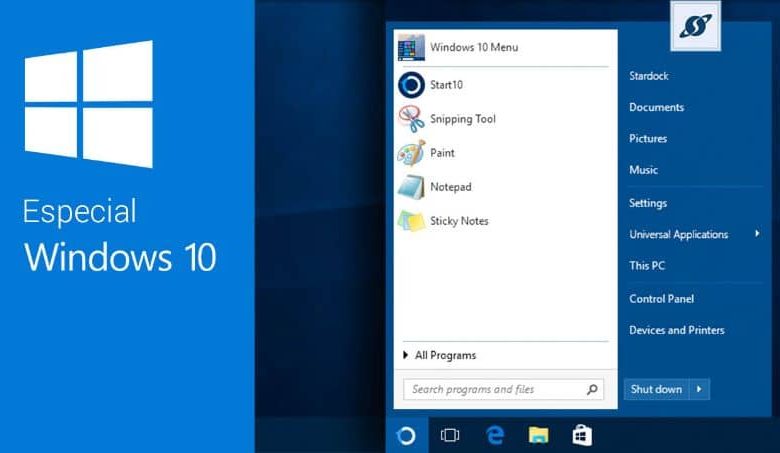
Il menu di avvio che è scomparso in Windows 8 ed è possibile che a causa del gran numero di reclami emessi dai suoi utenti, sia tornato in Windows 10. Questo elemento dell’interfaccia consente un accesso facile e veloce alle principali applicazioni, programmi e funzionalità del sistema.
In un precedente articolo, davvero molto interessante, abbiamo potuto raccontarvi qualcosa in più su questo aspetto. E ti spieghiamo come far apparire le App scaricate nel menu di avvio di Windows 10. Qui dimostriamo quanto sia versatile questo sistema operativo e le diverse configurazioni che possiamo effettuare nel menu di avvio.
Come rinominare le app del menu di avvio in Windows 10
Torna al menu di avvio alla nuova e ultima versione di Windows ed è arrivato con un’aria colorata e fresca. Dove possiamo dare il nostro tocco personale, non solo alle icone ma anche ai nomi delle applicazioni che abbiamo installato sul nostro computer. Questi sono i miglioramenti che gli utenti di questo sistema operativo apprezzano.
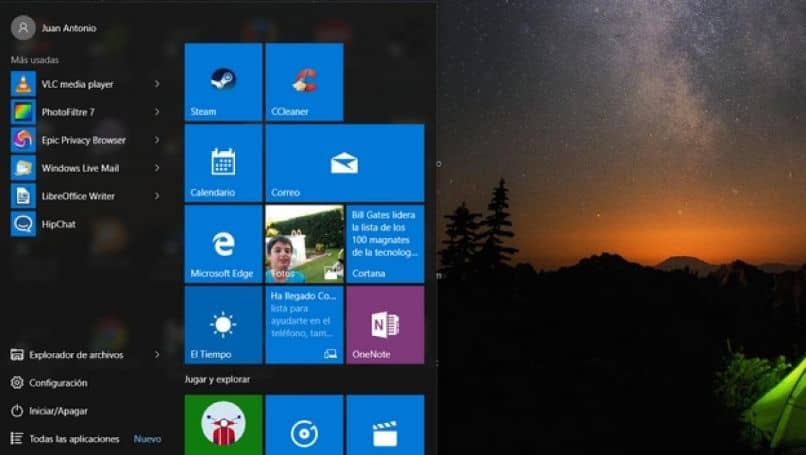
Quindi, tutte le applicazioni installate, che possiamo trovare nel menu di avvio, anche se potrebbe non sembrare vero, possiamo rinominare o cambiare il nome, così come altre modifiche. E in questo tutorial ti mostreremo come renderlo possibile. E sicuramente ti starai chiedendo e perché farlo? E la risposta è molto semplice.
Quando scarichiamo un’applicazione che esegue un’attività specifica, di solito viene fornita con un nome inglese e spesso sono nomi complicati. Se abbiamo un’ampia varietà di App installate sul nostro computer, la ricerca può essere complicata se commettiamo un errore durante la scrittura del nome, motivo per cui dobbiamo cambiarlo in uno più facile da scrivere e ricordare.
Passaggi per rinominare le app del menu di avvio in Windows 10
Ora, per poter modificare il nome delle applicazioni nel menu di avvio in Windows 10, è necessario eseguire le seguenti operazioni. È importante che tu sappia prima che questa modifica deve essere apportata una per una. Devi anche ricordare che il sistema salva e ordina i nomi in ordine alfabetico, in questo modo puoi far apparire un’App prima delle altre.
Come primo passo andiamo nel menu Start e qui andremo a cercare l’applicazione a cui cambieremo il nome. Lo selezioniamo con il cursore e facciamo clic con il tasto destro su di esso. Questa azione genererà un menu contestuale con molte opzioni e sceglieremo l’opzione Altro.
Ora esamineremo un altro gruppo di opzioni e qui dobbiamo scegliere l’opzione Apri posizione file. Quando clicchiamo, andremo alla finestra Esplora file di Windows e qui possiamo vedere il percorso del collegamento dell’applicazione.
Quindi questa scorciatoia è quella a cui cambieremo il nome con quello che ci piace di più o ci permetterà di ricordare di cosa tratta questa App.
Ora non ci resta che chiudere le finestre aperte e andare nel menu di avvio per verificare che il nome dell’applicazione sia stato effettivamente modificato. Prima di concludere dobbiamo ricordarti che non puoi cambiare il nome in App che vengono nativamente con il sistema operativo, solo quelle che hai scaricato.
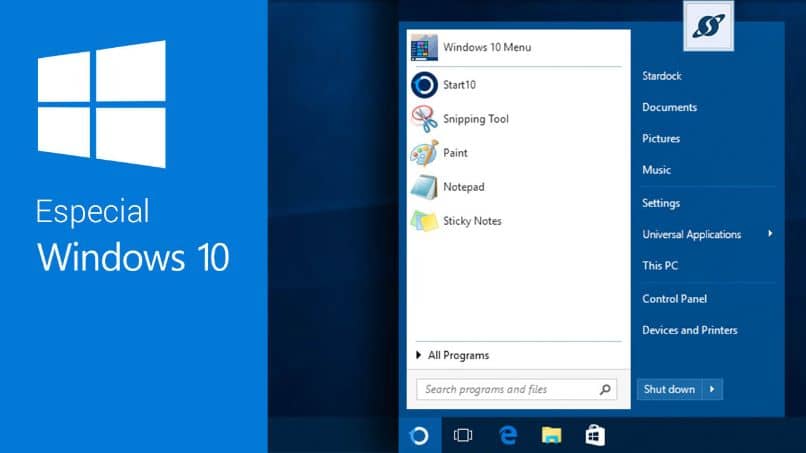
Ora puoi renderti conto di quanto possa essere completamente configurabile questo sistema operativo e delle molteplici funzioni che ti offre per esso. E quanto velocemente puoi farlo seguendo le istruzioni che ti mostriamo in questo tutorial.



