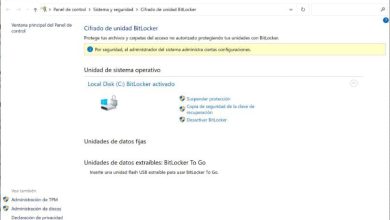Come rinominare il computer con Rename-Computer in Windows PowerShell

Il parametro Rename-Computer ha un set di comandi comprensibili da Windows PowerShell allo scopo di rinominare un computer. Per questo motivo, in questo articolo spieghiamo come rinominare un computer con Rename-Computer in Windows PowerShell.
Che cos’è Windows PowerShell?
Windows PowerShell è un’applicazione avanzata che viene presentata in modalità console per l’amministrazione del sistema operativo tramite comandi speciali senza utilizzare l’interfaccia grafica convenzionale. Questa applicazione funziona tramite il framework.NET 2.0 ed è disponibile dalla versione Windows XP alla più recente.
Windows PowerShell richiede invece l’utilizzo di una serie di parametri speciali per eseguire azioni specifiche che consentono di gestire il sistema in modo efficiente.
A cosa serve Windows PowerShell?
Windows PowerShell viene utilizzato per eseguire attività per il controllo del sistema e delle sue applicazioni. Inoltre, semplifica l’ automazione di determinate azioni sul computer o sul server e crea nomi personalizzati per le funzioni in modo che possano essere eseguite rapidamente. Per questo motivo, se hai mai deciso di rimuovere o disinstallare Windows PowerShell, è ora che tu riprenda questa app.

Come rinominare il computer con Rename-Computer in Windows PowerShell
In generale, possiamo rinominare o modificare i nomi dei file in Windows, tuttavia, lo sapevi che esistono più alternative per rinominare un computer da questo sistema? Una delle migliori opzioni è utilizzare PowerShell sul sistema per raggiungere questo obiettivo. Successivamente, spieghiamo i passaggi che devi seguire.
Accedi a Windows PowerShell
Nel motore di ricerca (icona della lente di ingrandimento) che si trova proprio accanto al menu di avvio di Windows 10, digita la parola «PowerShell». Il sistema ti mostrerà un’applicazione con un’icona blu. Premi il pulsante secondario del mouse su di esso e seleziona l’opzione «Esegui come amministratore».
Un altro modo per accedere a PowerShell è premere i tasti «Win + X». Vedrai un elenco di applicazioni e funzioni. In questo caso, devi scegliere l’opzione PowerShell ed eseguirla come amministratore. Si aprirà una finestra di comando con sfondo blu in cui è necessario eseguire frasi specifiche per rinominare il computer.
Utilizzare il comando «Rinomina-Computer» per rinominare il computer con Rinomina-Computer in Windows PowerShell
La sintassi richiesta per rinominare il computer in Windows PowerShell include il comando «Rename-Computer». Viene utilizzato per rinominare un computer o un’apparecchiatura remota per ciascuna linea in cui viene utilizzato.
Inserisci il comando «Nuovo-Nome»
«Nuovo-Nome» è il comando che ti aiuterà a dare un nuovo nome alla tua squadra. Usalo ogni volta che vuoi modificare il nome che identifica il tuo computer.
Questo parametro è obbligatorio, può includere lettere dalla «A» alla «Z» (maiuscole e/o minuscole), numeri da 0 a 9 e il trattino «-«. Non è invece consentito l’uso di punti e spazi e non può superare i 63 caratteri.
Immettere il comando «-DomainCredential»
«-DomainCredential» è il comando che devi inserire per specificare l’account utente che può connettersi al dominio. Questo comando è indispensabile quando il computer che si desidera rinominare è connesso a un dominio “Active Directory”. In fase di inserimento del nome a dominio, il sistema ti chiederà la password.

Inserisci il parametro «-Riavvia»
Il comando -Restart viene utilizzato per far riavviare il sistema il computer il cui nome è stato modificato. PowerShell ha bisogno di questo parametro affinché il processo Rinomina-Computer sia pienamente efficace.
La riga di comando completa per rinominare il computer con Rename-Computer in Windows PowerShell
Pertanto, la riga di comando completa in Windows PowerShell dovrebbe avere il seguente aspetto: Rename-Computer –ComputerName «old_name» New-Name «new_name» –DomainCredential «dom \ Administrator» –Restart. Premi il tasto «Invio» in modo che il sistema ti chieda la password del tuo account di amministratore di dominio con il nome che hai indicato nella sintassi.
Controlla il cambio del nome della tua squadra
Una volta inserita la password, il computer si riavvierà. Quindi, è il momento di verificare se la modifica del nome è andata a buon fine sul computer e sui server dei nomi. Inoltre, puoi facilmente cambiare il nome della rete locale del tuo PC in Windows per gestire le tue connessioni.