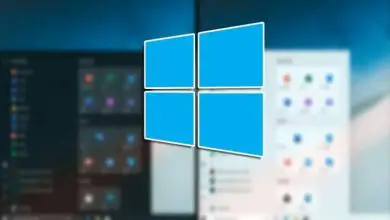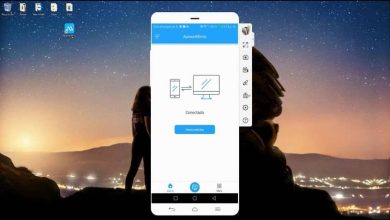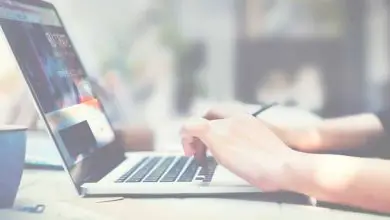Come ridurre o ridurre al minimo le dimensioni di una finestra in Windows con la tastiera
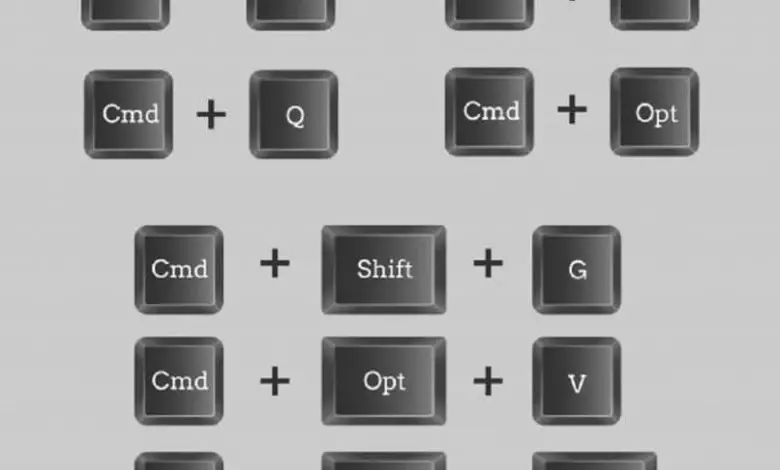
Il tempo è la risorsa più preziosa che abbiamo. Pertanto, quando si utilizza il computer, è importante essere il più efficienti possibile. Con questo in mente, in questo articolo ti mostreremo come ridurre o ridurre al minimo le dimensioni di una finestra in Windows con la tastiera. Ti insegneremo anche altre scorciatoie che ti saranno sicuramente utili nella tua quotidianità.
Come ridurre o ridurre al minimo le dimensioni di una finestra in Windows con la tastiera
Metodo 1: utilizzo delle frecce di direzione. Per ridurre a icona una finestra in Windows, premi contemporaneamente i tasti «Windows» + «Freccia giù».
Se la finestra è ingrandita, questa combinazione ridurrà le sue dimensioni, ma continuerà a visualizzarne il contenuto. Per minimizzarlo completamente e nasconderlo sulla barra delle applicazioni, esegui due volte la combinazione di questi tasti.
D’altra parte, puoi anche usare le altre frecce per controllare la dimensione delle finestre. Ad esempio, se premi «Windows» + «Freccia di direzione sinistra o destra», la finestra su cui stai lavorando andrà in quella posizione.
Questo è l’ideale per quei momenti in cui è necessario avere due finestre aperte contemporaneamente. Con la freccia su puoi ingrandire una finestra e posizionarla a schermo intero. In questo modo puoi concentrarti completamente su ciò su cui stai lavorando. Se questo ti interessa in particolare, puoi imparare cos’è l’assistente di concentrazione di Windows 10 e come funziona.

Metodo 2: utilizzando le lettere sulla tastiera. Puoi ridurre rapidamente a icona tutte le finestre che hai aperto premendo contemporaneamente i tasti «Windows» + «M».
Puoi anche usare «Windows» + «D» per mostrare o nascondere il desktop. Mentre con la prima puoi solo ridurre a icona le finestre, con la seconda combinazione puoi riportarle al loro stato originale, poiché le massimizzerà tutte contemporaneamente.
Indubbiamente, queste utili scorciatoie ti aiuteranno a risparmiare tempo e ad essere più efficiente quando usi il tuo computer. Tuttavia, queste non sono le uniche combinazioni di tasti che ti consentono di essere più agile con il tuo dispositivo.
Scopri queste scorciatoie da tastiera in Windows e sfrutta meglio il tuo tempo
Ecco un riepilogo delle scorciatoie da tastiera più utili che puoi utilizzare in Windows. Questi sono suddivisi in categorie al fine di comprendere meglio il loro scopo.
Va notato che questo sistema operativo ti dà anche la possibilità di creare le tue scorciatoie da tastiera personalizzate, nel caso in cui non ti piacciano quelle mostrate di seguito.
Scorciatoie da tastiera generali
- Windows + L: blocca l’utente attivo.
- Windows + E: apre una nuova finestra di Esplora file.
- Windows + F: apre una nuova finestra di ricerca per trovare file e cartelle.
- Windows + I: apre il menu di configurazione. Solo su Windows 8 e 10.
- Windows + P: apre il menu di gestione della funzione di condivisione dello schermo su altri monitor.
- Windows + Q: attiva Cortana. Solo su Windows 10.
- Windows + R: apri il menu «Esegui».
- Ctrl + Alt + Canc: apre il menu per controllare il blocco delle azioni, cambiare utente, disconnettersi e task manager. È uno dei più utili, quindi ti consigliamo di ampliare le tue conoscenze su di esso imparando cos’è e a cosa serve la sua combinazione di tasti.
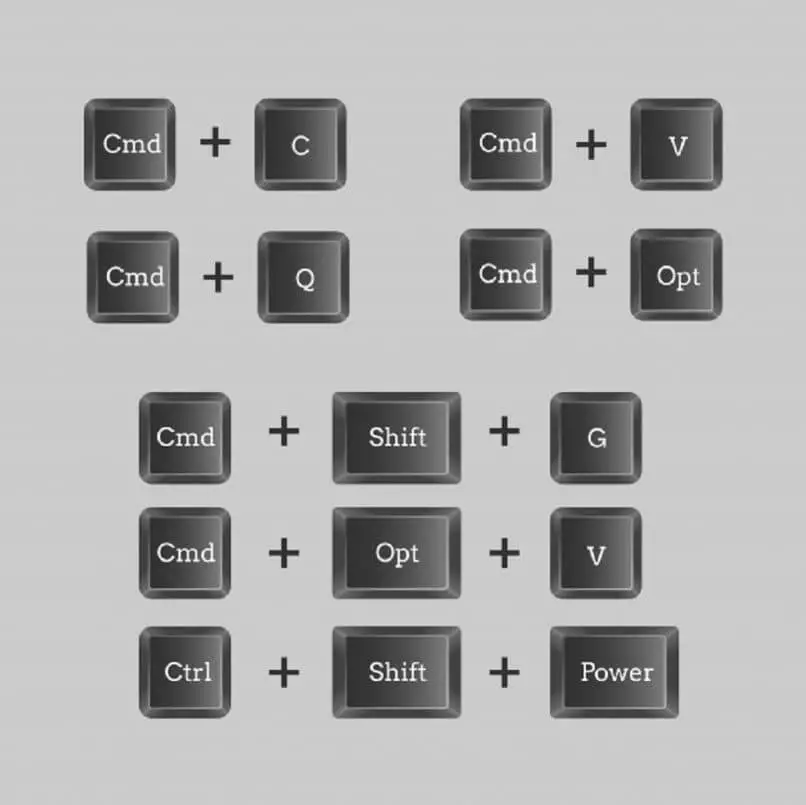
- Ctrl + Maiusc + Esc: apre una nuova finestra del task manager.
- Windows + plus (+): attiva la lente di ingrandimento. Puoi controllare l’ingrandimento con Windows + più (+) e Windows + meno (-). Per chiudere l’applicazione premere Windows + Esc].
- Windows + numero: avvia il programma ancorato nella posizione corrispondente sulla barra delle applicazioni.
- Windows + Ctrl + Maiusc + numero: avvia il programma che è ancorato nella posizione corrispondente sulla barra delle applicazioni come amministratore.
Scorciatoie da tastiera per la gestione delle finestre
- Alt + F4: chiude tutte le finestre del programma attivo in primo piano.
- Alt + Tab: mostra una vista di tutte le finestre aperte (premere nuovamente il tasto Tab per cambiare finestra)
Scorciatoie da tastiera per la gestione delle applicazioni
- Ctrl + A: seleziona tutti gli elementi in una finestra, siano essi file, testo, cartelle, ecc.
- Ctrl + X: taglia.
- Ctrl + C: copia.
- Ctrl + V: incolla.
- Ctrl + Alt + V: incolla e apri le opzioni di incolla.
- Ctrl + Z: annulla.
- Ctrl + Y: ripristina le modifiche.
- Ctrl + F: apre la casella di ricerca.
- F5: in Esplora file e browser, aggiorna la finestra attiva.
- Windows + punto (.): Inserisci emoji, solo in Windows 10.
Queste non sono tutte le combinazioni che esistono. Se vuoi diventare un professionista usando il tuo computer, impara le migliori combinazioni o scorciatoie da tastiera in Windows e MacOS.