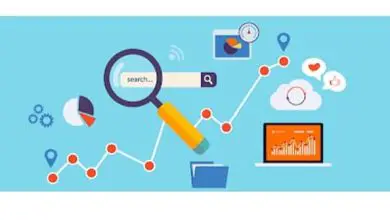Come rendere trasparente la finestra di PowerShell o CMD in Windows 10
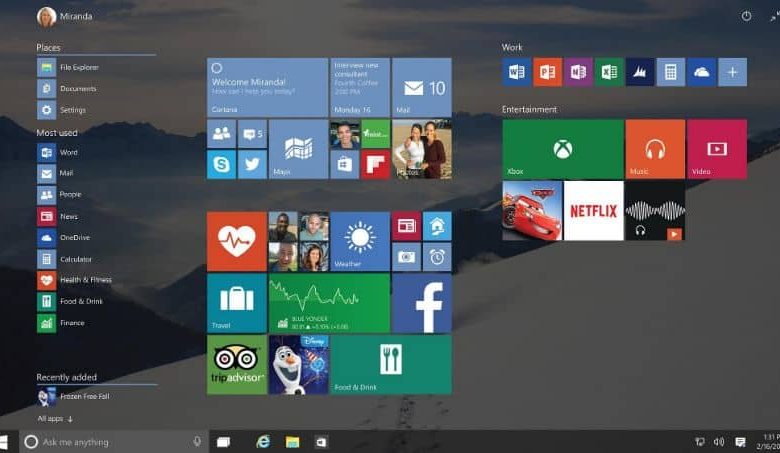
Uno dei grandi cambiamenti che Microsoft ha apportato al suo sistema operativo Windows 10 è quello di offrire agli utenti la possibilità di personalizzare e modificare l’aspetto degli strumenti di punta. Questo è ciò che accade ora con il prompt dei comandi e nel prossimo tutorial spiegheremo chiaramente cosa devi fare per rendere trasparente la finestra di PowerShell o CMD in Windows 10.
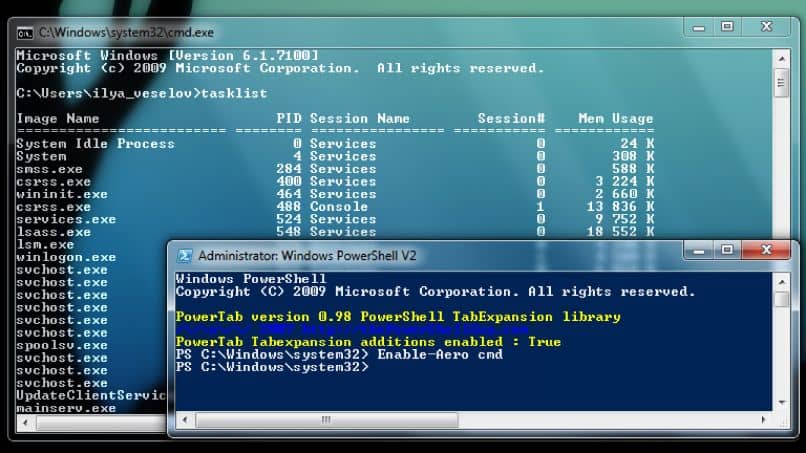
Come ricorderai nel prompt dei comandi era impossibile massimizzare la sua finestra, attualmente è una delle opzioni che possiamo avere in qualsiasi momento e occupare completamente lo schermo. È anche possibile utilizzare le scorciatoie da tastiera per poter copiare e copiare i comandi, come puoi vedere cambiamenti sottili ma pratici.
Ma saremo anche in grado di apportare una regolazione nella sua configurazione, che ci consentirà di rendere questa finestra completamente trasparente o semitrasparente, con diversi livelli.
Essere in grado di utilizzare queste nuove funzionalità dovrebbe essere una priorità per gli utenti in quanto possono accedervi. Sapere anche come è possibile eseguire un ping personalizzato in PowerShell in un modo molto semplice.
Come rendere trasparente la finestra di PowerShell o CMD in Windows 10
La cosa migliore è che le impostazioni che imparerai a utilizzare attraverso questo articolo sono molto semplici da eseguire e non sarà necessario l’uso di un programma. Ma prima di iniziare a descrivere i passaggi da seguire, risponderemo a una domanda che potrebbe passarti per la testa ed è questo a che serve fare questo aggiustamento.
Bene, è molto semplice, se posizioni il prompt dei comandi o PowerShell trasparente sarai in grado di vedere i comandi che devi scrivere nella finestra. Senza doverli copiare e incollare, visto che la console ti permetterà di vedere questi comandi sulla pagina web o nel documento, avendo tutto a portata di mano.
Non si tratta certo di una novità, visto che in altre versioni di Windows era possibile rendere trasparente il prompt dei comandi, ma utilizzando un’applicazione di terze parti. Nella seguente guida ti spiegheremo cosa devi fare per rendere la console completamente trasparente o regolare il livello di opacità.
Passaggi per rendere trasparente la finestra di PowerShell o CMD in Windows 10
Il primo passo da eseguire è aprire il prompt dei comandi, questo può essere fatto facilmente digitando cmd nella casella di ricerca di Windows e selezionando l’opzione del prompt dei comandi. La finestra nera verrà visualizzata sullo schermo, quindi ci posizioniamo sulla barra del titolo e andremo a fare clic con il tasto destro e selezionare l’ opzione Proprietà.
Questa azione consentirà di visualizzare la finestra di questa opzione e in essa selezioneremo la scheda Colori. Ora devi scegliere la sezione successiva che è Opacità, qui possiamo regolare il livello di opacità in percentuale. Per impostazione predefinita questo valore è 100%, se vuoi che la console diventi trasparente fai scorrere il controllo su un valore del 30%.
Se quello che vuoi è che la console venga mostrata con determinati livelli di trasparenza, puoi spostare il selettore tra i valori del 50% e dell’80%. Avrai sempre una visione dell’opacità della console, così potrai vedere le modifiche apportate. In questo modo puoi sapere se il valore che hai inserito è corretto o se deve essere modificato.
Una volta che sei soddisfatto del livello di trasparenza, fai clic sull’opzione OK, in modo che le modifiche apportate vengano applicate senza problemi. In questo modo semplice abbiamo fatto una regolazione che ti aiuterà molto quando dovrai scrivere dei comandi. Ricorda che questi passaggi si applicano sia al prompt dei comandi che alla console di PowerShell.
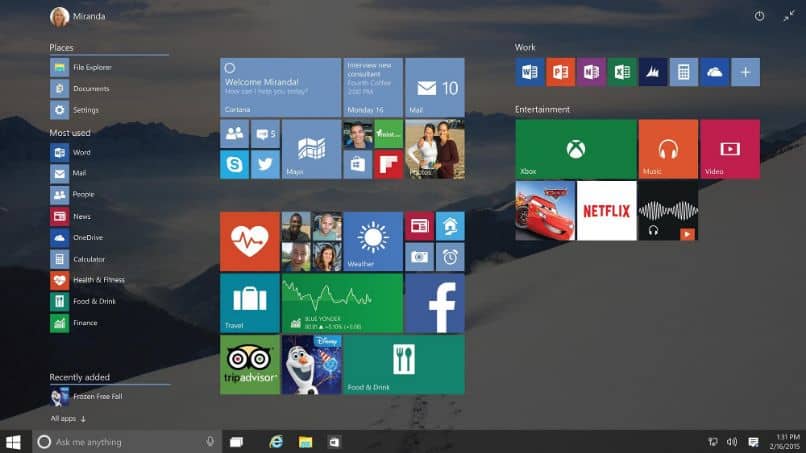
E senza fare passaggi complicati o scaricare applicazioni sul tuo computer, sei stato in grado di effettuare una regolazione, direttamente dal sistema operativo. E in meno tempo di quanto ti è servito per leggere questo articolo, sei stato in grado di sapere come rendere trasparente la finestra di PowerShell o CMD in Windows 10.