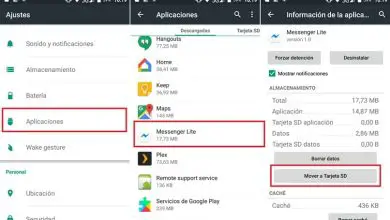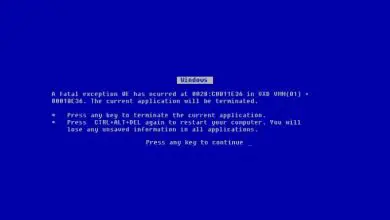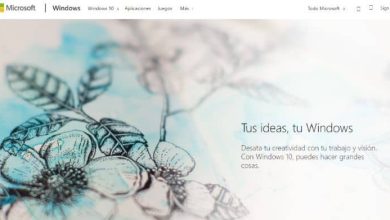Come registrare lo schermo e l’audio di un Mac OS in formato di qualità 4K

Come abbiamo detto, registrare lo schermo può essere utile per diverse circostanze, attraverso questo puoi realizzare gameplay, tutorial o video guida per persone che non sanno come eseguire determinate funzioni sul proprio computer Mac.
Indipendentemente dal motivo per cui desideri registrare il tuo schermo, qui ti insegneremo in modo molto semplice come farlo. Potresti anche essere interessato a sapere come registrare lo schermo dell’iPhone con iOS 13 in poi.
Usi della registrazione dello schermo
La registrazione dello schermo, del suono o della voce può avere molti vantaggi se lavori nella produzione di contenuti o anche per creare tutorial. Ecco alcuni degli usi di questa funzione:
Crea tutorial
Uno dei motivi principali per cui potresti voler registrare lo schermo è fare dei tutorial. Un tutorial realizzato direttamente dal sistema Mac interno per registrare lo schermo, avrà una qualità migliore.
Registra i tuoi giochi
Inoltre, per chiunque voglia mostrare agli altri il proprio gameplay, la registrazione dello schermo può essere molto comoda. Con questa opzione puoi anche esportare il video con la massima qualità possibile, anche in formato 4K, registrando lo schermo del PC e utilizzare un altro programma per registrare contemporaneamente il tuo viso.
![]()
Come registrare lo schermo e l’audio di un Mac OS in formato 4K Quality
- Per registrare lo schermo del tuo computer nel sistema operativo Mac OS, devi aprire l’applicazione QuickTime. L’applicazione QuickTime, oltre ad essere un ottimo riproduttore di file audiovisivi, ha anche la possibilità di registrare lo schermo.
- Una volta aperto QuickTime, individua la scheda File in alto a sinistra dello schermo , dove troverai le molteplici funzioni di base offerte dall’applicazione.
- All’interno del file troverai diverse opzioni, in ogni caso dovresti concentrarti su Nuova registrazione dello schermo, fai clic su questa opzione. Come noterete, apparirà la schermata del registratore.
Il registratore dello schermo
Nelle opzioni di registrazione dello schermo presenti in QuickTime, puoi configurare la cattura dello schermo a tuo piacimento. Per fare ciò, accedi a queste opzioni facendo clic sul pulsante circolare situato al centro del programma, lì troverai le seguenti opzioni:
Nessuno: come indica questa opzione, nessuna funzione aggiuntiva sarà abilitata, il che significa che lo schermo verrà solo catturato.
Microfono esterno: utilizzare questa opzione per abilitare l’audio dal microfono esterno, in modo da poter parlare mentre lo schermo viene registrato.
Mostra clic del mouse: quest’ultima funzione migliorerà i clic che dai con il mouse, questo è particolarmente utile se vuoi insegnare a qualcun altro tramite video.
Continuiamo con il processo
- Configura le opzioni che ti sembrano più convenienti e avvia la registrazione.
- Il sistema ti chiederà di selezionare una parte dello schermo da registrare, ma puoi anche registrare l’intero schermo. Dopodiché inizierà la registrazione.
- Nell’angolo in alto a destra appariranno le opzioni per mettere in pausa e anche per interrompere la registrazione.
- Una volta terminata la registrazione puoi vederla per intero e puoi anche estrarla per salvarla o inviarla a un’altra persona.
- Ora, per esportare in 4K, vai su File e fai clic su Esporta come, lì devi selezionare l’opzione 4K. Dagli un nome e seleziona il luogo in cui vuoi salvarlo. In questo modo avrai terminato il processo.

Il metodo sopra è il migliore per registrare ed estrarre un video dallo schermo in 4K, non avrai bisogno di software aggiuntivo e la qualità di registrazione è eccezionale.