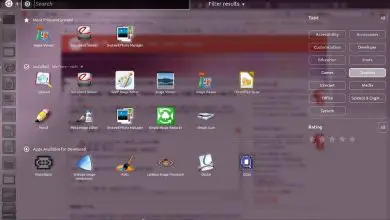Come registrare lo schermo del mio PC in Ubuntu in modo facile e veloce
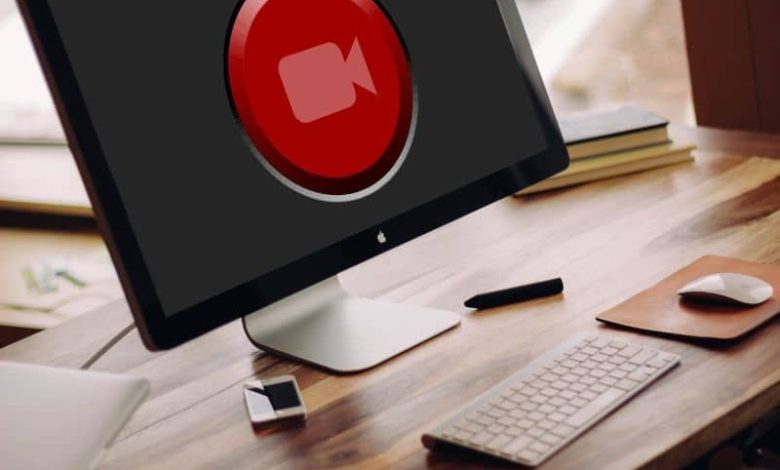
Potrebbe esserti capitato di provare a spiegare un processo a qualcuno tramite internet, ma a quanto pare non riescono a capire appieno cosa intendi.
Non importa quanto siano semplici le tue parole, molte volte una guida visiva sarà migliore per farti capire e che tutto è fatto come previsto. O se vuoi registrare contemporaneamente lo schermo del tuo PC e il tuo viso, puoi farlo anche tu.
Come farlo? Puoi registrare lo schermo del tuo PC in questo modo, nessun dettaglio verrà tralasciato. Questa volta ti insegneremo come farlo in Ubuntu.
Cos’è Ubuntu?
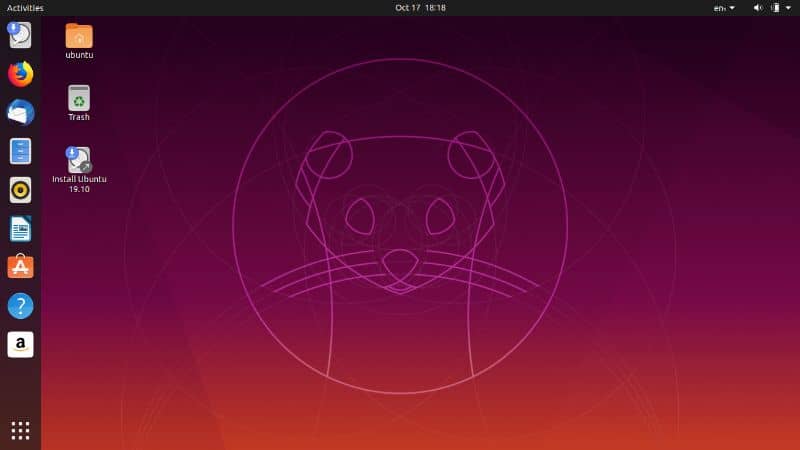
Ubuntu è un sistema operativo open source che rappresenta una delle migliori opzioni quando si parla di un sistema con software libero. È disponibile in più di 130 lingue.
È stato lanciato il 20 ottobre 2004, questo è un sistema operativo molto facile da usare, che lo rende un’esperienza comoda e migliore per gli utenti rispetto ad altri sistemi più complicati.
Uno dei vantaggi di Ubuntu è che non dovrai pagare per usarlo, poiché è un sistema totalmente gratuito, come ha deciso il suo sponsor Canonical. Il finanziamento del sistema si ottiene attraverso lo scambio di servizi ad esso collegati. Migliora costantemente la sua struttura, quindi ogni sei mesi viene pubblicata una nuova versione sul sito Web ufficiale.
Come registrare lo schermo del mio PC in Ubuntu in modo facile e veloce?
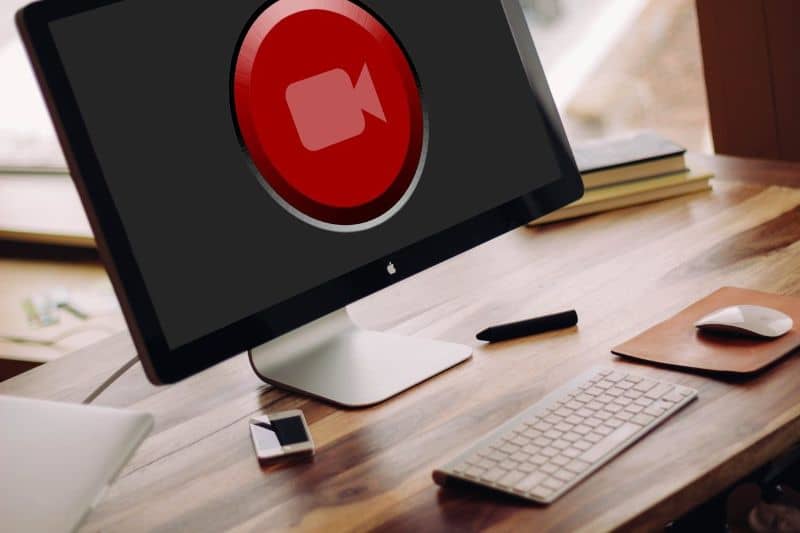
Per registrare lo schermo del tuo pc avrai bisogno di uno strumento che ti aiuterà a farlo più facilmente e velocemente. Questo strumento di cui stiamo parlando si chiama: «Simple screen recorder» è un utile programma per il tuo pc con kernel Linux. Naturalmente, per questo devi prima scaricare l’applicazione di questo programma e procedere all’installazione come faresti con qualsiasi altro.
Tuttavia, se sei un utente Windows puoi anche registrare lo schermo del tuo PC in HD con l’aiuto dei consigli sul nostro blog.
Passo 1
Come primo passo è necessario accedere al terminale per questo è necessario utilizzare la tastiera, premendo contemporaneamente i tasti: «CTRL + ALT + T».
Passo 2
Poiché ti trovi nella finestra che corrisponde al terminale, dovrai scrivere tre comandi utilizzando il seguente ordine: Devi scaricare il repository GitHub, quindi inserirai quanto segue nel terminale «sudo add-apt-repository ppa: maarten-baert / simplescreenrecorder» e premere «Invio».
Procedi quindi a scrivere il comando per eseguire l’aggiornamento come segue «sudo apt-get update» e premi «Invio».
Il terzo comando che scriverai è quello che ti aiuterà a installare il programma di registrazione dello schermo per Ubuntu, basta digitare: «sudo apt-get install simplescreenrecorder» e premere «Invio».
Passaggio 3
Poiché hai il programma installato sul tuo pc, dovrai accedere nuovamente al terminale utilizzando la stessa scorciatoia da tastiera che ti abbiamo mostrato nel passaggio 1.
Nella finestra del terminale procedi a scrivere il seguente comando «sudo simplescreenrecorder» e premi «Invio». Quando lo fai, devi solo inserire la password dell’amministratore.
Un altro comando che puoi usare per sostituire questo è «simplescreenrecorder &», poiché è sempre bene avere alternative per aiutare l’esecuzione.
Passaggio 4
Con questo, si aprirà il programma di registrazione dello schermo, lì puoi modificare le impostazioni di registrazione come meglio si adatta a te e cosa ti aspetti da esso.
Passaggio 5
Dalla schermata principale avrai l’opzione che ti aiuterà a selezionare la destinazione della registrazione dello schermo che effettuerai. Puoi anche scegliere il tipo di formato che prevedi per la registrazione dello schermo, di solito è in formato MKV, ma può essere cambiato in MP4. Normalmente il codec video appare come «M264», ma puoi cambiarlo in MP3.
Passaggio 6
Quando si indicano tutte le impostazioni nei valori, sarà solo necessario salvare il modello e premere «Continua». Si aprirà la schermata che ti aiuterà a registrare lo schermo del tuo pc.
Per questo, basta fare clic su «Start» o configurare molto bene una scorciatoia dalla tastiera che ti permetta di avviare questa funzione. Uno dei vantaggi di questo programma è che ti dà accesso a un’anteprima della registrazione che stai per effettuare.
Passaggio 7
Al termine della registrazione è necessario cliccare sull’opzione » Salva registrazione » in questo modo verranno effettuate le impostazioni precedenti come il formato in cui viene salvata la registrazione o la cartella di destinazione.
Spero che questi suggerimenti sono stati utili per registrare lo schermo del vostro PC con successo