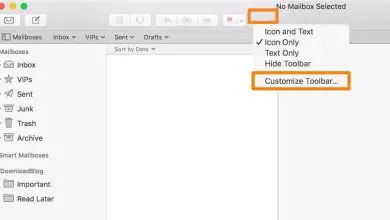Come proteggere il mio calendario Mac con un backup
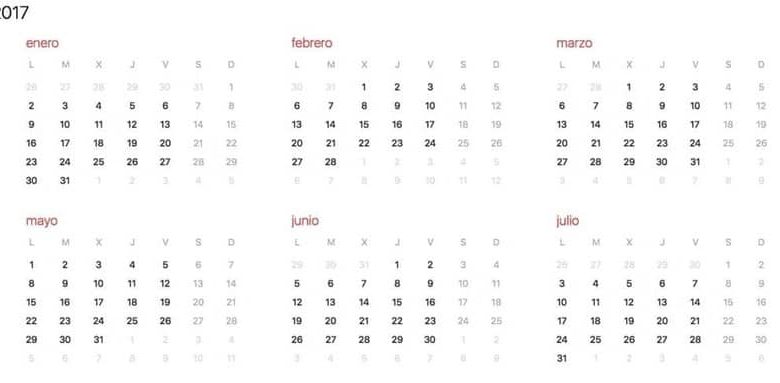
Avere uno stile di vita frenetico è un vero tormento se non si cerca di avere un programma ordinato, e la chiave principale per essere in grado di condurre uno stile di vita ordinato è avere un calendario, che ti aiuti a rimanere in ordine e aggiornato con tutte le tue obblighi.
Una delle applicazioni più famose per questo lavoro è iCal o Calendario di Apple, che ti fornisce un numero meraviglioso di strumenti con cui puoi avere tutti gli eventi e le attività quotidiane in un unico posto, per non perderlo di vista. punto di poter configurare gli allarmi per loro.
Tuttavia, è importante che prima di tutto conservi un backup, con il quale puoi eseguire il backup di tutte le tue informazioni e quindi ripristinarle quando necessario.
Ma se sei un vecchio utente di questa piattaforma, sai che ‘ Time Machine ‘ di Apple, ti aiuterà a creare una pianificazione di backup, ma tuttavia, può ripristinare è possibile solo da un backup, che non è una procedura semplice, poiché sebbene puoi sincronizzare il tuo calendario con Dropbox, questo non ti aiuterà molto.
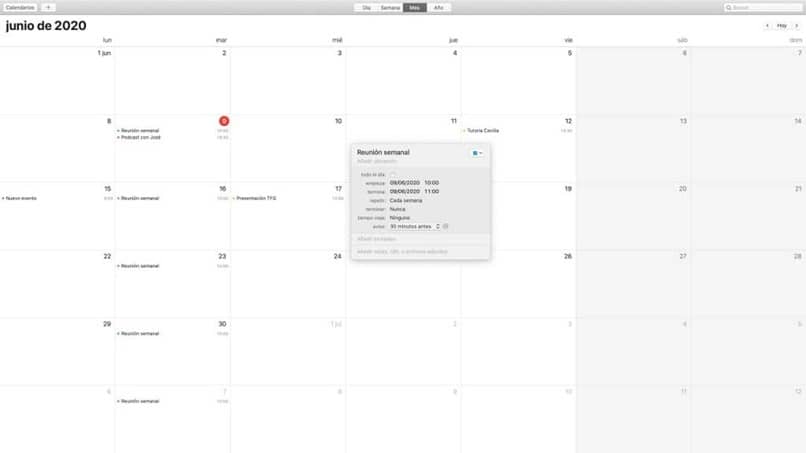
Tuttavia, esistono metodi molto più semplici e facili da usare che variano a seconda del sistema operativo o della versione di Mac Os che stai utilizzando, che vogliamo spiegarti in questo tutorial, che ti sarà molto utile.
Backup con OS X Mountain Lion
- Inizia avviando il ‘Calendario’, che puoi trovare facilmente grazie al Finder o, in mancanza, sfogliando le applicazioni.
- Una volta al suo interno, non ti resta che entrare nel menu e successivamente inserire il file, che, una volta aperto, dovrai procedere alla selezione del pulsante ‘Esporta file calendario’.
- Vedrai che appare una finestra di dialogo, in cui devi ‘Salvare’ con un nome specifico per il file
- Se passi con il mouse sopra il triangolo di apertura accanto al campo «Salva», vedrai che in un modo molto più semplice sarai in grado di navigare in qualsiasi parte del tuo dispositivo Mac, al fine di archiviare il file iCal.
- Una volta selezionata una destinazione e con essa il luogo in cui andrai a memorizzare detto oggetto, ti basterà premere il pulsante «Salva» e tutto sarà più che pronto.
Creazione del backup con OS X 10.4
Inizia aprendo l’applicazione iCal, come abbiamo accennato in precedenza e procedi a fare clic, all’interno del menu ‘File’ in cui devi procedere per selezionare la cartella ‘ Backup del database ‘ . Vedrai che si aprirà una finestra di dialogo, nella quale dovrai inserire il nome che desideri per creare un file compresso che puoi facilmente aprire con il tuo lettore di file compressi.
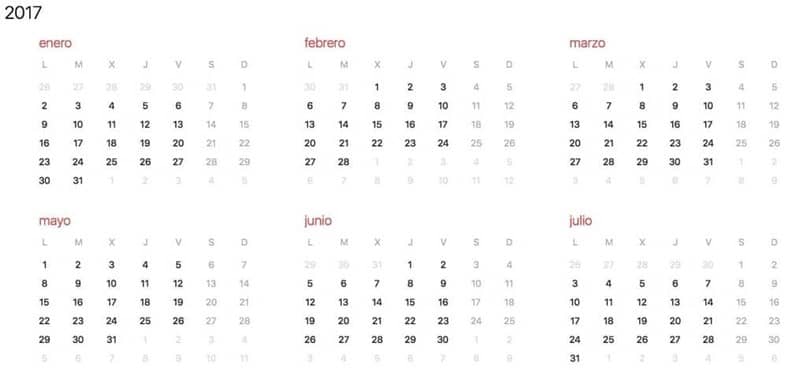
Se quello che stai cercando è navigare in modo molto più comodo attraverso il pannello, devi solo procedere utilizzando il triangolo di apertura, che si trova accanto al campo «Salva» con il quale puoi navigare ovunque sul tuo dispositivo, e con Per fare ciò, archiviare il file in modo molto più semplice, ora è necessario procedere alla selezione di detta destinazione e quindi fare clic sul pulsante di salvataggio.
Come ripristinare il calendario con OS X Mountain Lion?
- Inizia accedendo all’applicazione Calendario sul tuo Mac, quindi accedi al menu e, successivamente, fai clic su «File», dove selezionerai l’opzione «Importa».
- All’interno della finestra di dialogo, vedrai che si aprirà un menu, in cui devi navigare fino al file Calendario che desideri importare.
- Una volta selezionato il suddetto file, fai clic sul pulsante ‘Importa’ e vedrai che apparirà un foglio che ti avviserà delle azioni di questo file e delle sue funzioni
- Se non vuoi continuare, devi solo fare clic sull’opzione ‘cancella’ e con quella, il ripristino non verrà eseguito. Se invece quello che cerchi è importare i dati, come abbiamo fatto noi, basta cliccare sul pulsante ‘ Ripristina ‘.