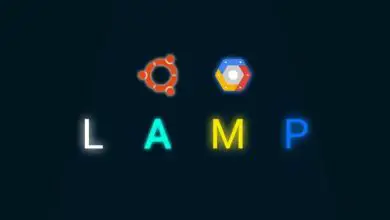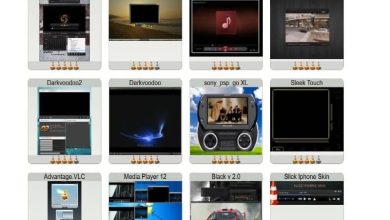Come posso vedere tutte le applicazioni e le finestre aperte sul mio Mac?
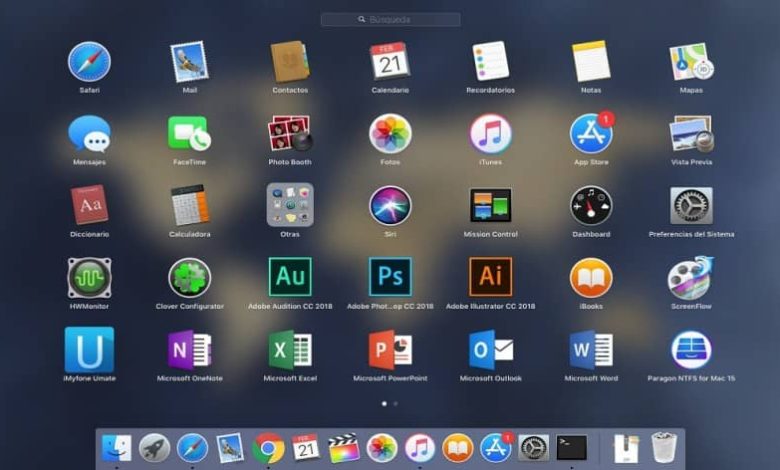
Il Macintosh, una delle creazioni più importanti di Apple e un pilastro fondamentale del suo settore. Per tutti coloro che hanno utilizzato questi computer di La Manzanita, la cosa più notevole è quanto sia intuitiva e comoda la sua interfaccia durante il lavoro. Ecco perché oggi è l’appuntamento per imparare a vedere tutte le applicazioni e aprire le finestre sul mio Mac facile come condividere la connessione WiFi con altri utenti con Mac.
Perché anche se può sembrare sciocco, non tutti si abituano a lavorare da un Mac. Ed è sempre bene avere a portata di mano mini tutorial per aiutarci a scoprire tutte le funzioni di questi potenti computer per spremere tutto il succo da loro.
Guarda tutte le applicazioni e le finestre aperte sul mio Mac
Questo processo è troppo semplice e tutto ciò che serve è imparare a usare il controllo missione. Che mostra tutte le finestre aperte sul tuo computer. A loro volta, le applicazioni che hai aperto verranno mostrate nella barra degli spazi (sotto forma di miniatura), lungo lo schermo.
Nel sistema operativo di Microsoft, esiste un’opzione simile per visualizzare in anteprima tutte le finestre aperte sui PC Windows, quindi non è univoco per Mac.
Ci sono due modi per aprire Mission control, dal trackpad o dalla tastiera del computer. Con il primo è dovuto scorrere con tre dita verso l’alto (a lasciarlo sarebbe l’osso opposto verso il basso).
Per aprire con una tastiera, è sufficiente premere il tasto » Missione » che appare, oppure è possibile utilizzare una scorciatoia premendo Ctrl + freccia su (nota che questa funzione rapida può sempre essere modificata nel «Pannello delle preferenze di controllo missione»)

Sposta e apri tutte le finestre del Mac
Una volta che hai imparato a usare Mission control, devi sapere quali opzioni ci consente di selezionare per una maggiore organizzazione o un maggiore comfort.
All’interno di Windows, è possibile spostarli e quindi eliminare tutte le cartelle vuote in Windows 10, quindi fino ad ora anche l’utilizzo di questo sistema operativo è vantaggioso.
Queste sono tre, la prima è l’opzione più comune ed è quella di mostrare tutte le finestre aperte dell’App corrente: per poterla attivare su una tastiera diamo » Control » e freccia + giù. Se siamo sul trackpad, facciamo scorrere tre dita verso il basso (per tornare in entrambi i casi facciamo la stessa cosa di entrare).
La seconda opzione è quella di mostrare tutte le finestre aperte raggruppate insieme, per poterlo attivare devi prima andare nel «Pannello delle preferenze di controllo missione». Qui selezioni » Raggruppa finestre per applicazione» e poi entri solo nel controllo missione.
Ultimo ma non meno importante, abbiamo la terza opzione che sarebbe quella di spostare le finestre ai lati per vedere il desktop (questo sarebbe principalmente per mantenere le finestre aperte ma per poter vedere il desktop).
Per attivarlo devi premere «comando + controllo missione» nel caso di tastiere, e se sei con il trackpad ti separi con il pollice e tre dita su di esso (anche in questo caso per tornare devi eseguire lo stesso processo su entrambi).
Il modo in cui potresti visualizzare, vedere tutte le applicazioni e aprire le finestre sul mio Mac è molto semplice e non dovrebbero volerci più di 5 minuti per imparare a usare la funzione di controllo missione.
Suggerimento per copiare o spostare elementi con il controllo missione
Vedere tutte le applicazioni e le finestre aperte sul mio Mac non è l’unico vantaggio dei computer Apple. Puoi anche spostare e copiare oggetti con l’utile controllo missione.
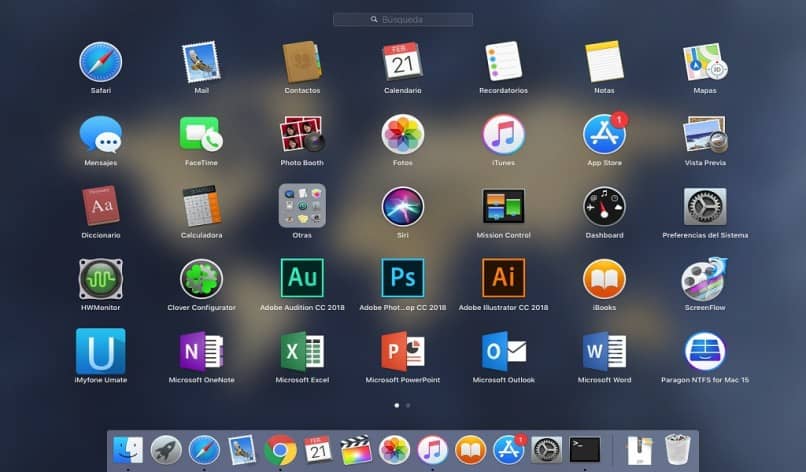
Puoi copiare testo e immagini tra finestre, devi solo copiare un elemento e poi vai al controllo missione affidabile per visualizzare le finestre. Quando vedi quello che vuoi, lo apri e copi pronto quello che vuoi in esso.
Inoltre, puoi copiare un file o una cartella sul desktop, copiando di nuovo l’elemento che desideri prima. Quindi premi «comando + controllo missione» per spostare tutte le finestre ai lati, quindi procedi semplicemente ad incollare l’elemento copiato.
Con lo stesso controllo missione puoi persino spostare i file da un luogo all’altro in pochi secondi. Ecco perché è importante che impari ad usarlo. Con questa nuova conoscenza sei più che pronto per affrontare il mondo con il tuo Mac senza farti diventare troppo grande. Ora, se riesci a ottenere tutto il succo dalla mela.