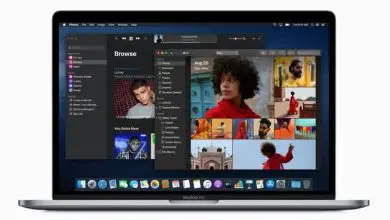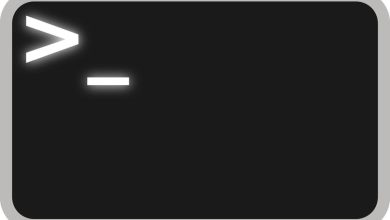Come installare Apache2 – php – Mysql e Phpmyadmin su Ubuntu – Facile e veloce
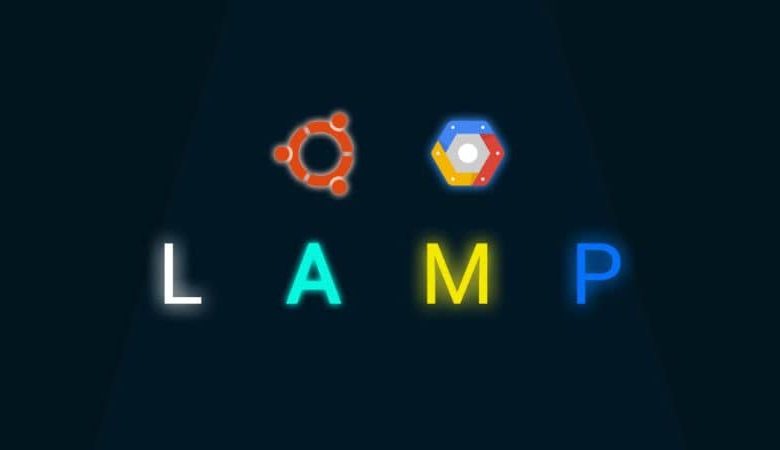
La parola LAMP si riferisce a un gruppo di software open source che di solito vengono installati insieme e quindi consentono a un server di ospitare siti Web e applicazioni.
In realtà, questo termine è in realtà un acronimo rappresentato dal sistema operativo Linux con il suo server Apache, un sito in cui i dati possono essere archiviati nel database MySQL e il suo contenuto dinamico viene elaborato anche da PHP. Ma puoi anche disinstallare completamente il server Apache.
Ti mostreremo come installare questo gruppo di software con Ubuntu 16.04 , che soddisferà il primo requisito che è quello di utilizzare un sistema operativo Linux e l’altro requisito è avere un account utente indipendente che non sia root e abbia i privilegi sudo configurati in it.server.
Come installare Apache e abilitare il firewall?
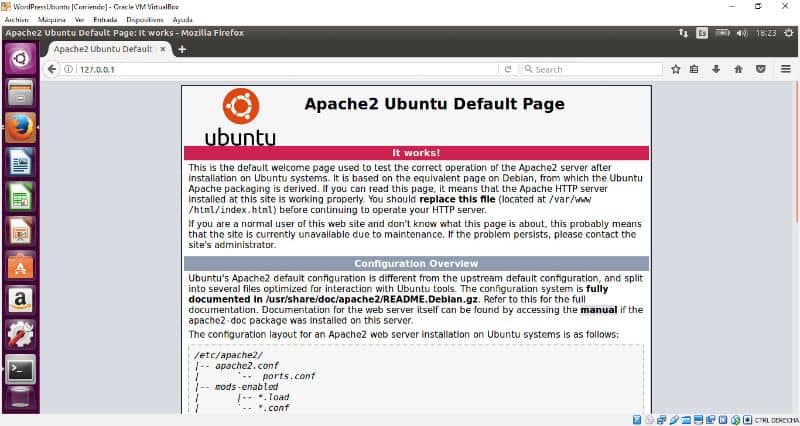
Farlo è molto semplice usando il gestore di pacchetti Ubuntu, apt. Ciò ti consentirà di installare facilmente il software da un repository gestito da Ubuntu. Puoi avviare il processo digitando i seguenti comandi:
- sudo apt -get update
- sudo apt -get install apache2
Poiché sono comandi sudo, è necessario disporre dei privilegi di amministratore per poter eseguire questi comandi. Quindi ti chiederà una password per la verifica e quando l’avrai fatto, apt gli dirà quali pacchetti vuole installare e quanto spazio occuperà sul tuo disco. È necessario immettere Y e premere Invio per continuare con l’installazione.
Ora devi aggiungere una riga al file /etc/apache2/apache2.conf e questo eliminerà un messaggio di avviso. Se non esegui questo processo di definizione del ServerName a livello globale, riceverai questo avviso quando controlli la configurazione di Apache per errori di sintassi:
- $ sudo apache2ctl configtest
- AH00558: apache2: impossibile determinare in modo affidabile il nome di dominio completo del server, utilizzando 127.0.1.1. Imposta la direttiva ‘ServerName’ globalmente per sopprimere questo messaggio
Sintassi OK
Ora devi aprire il file di configurazione principale con il tuo editor di testo: sudo nano /etc/apache2/apache2.conf e in fondo al file devi aggiungere una direttiva ServerName, che punta al suo nome di dominio principale.
Ora devi regolare il firewall per consentire il traffico web. Devi assicurarti che il firewall consenta il traffico HTTP e HTTPS, puoi assicurarti che UFW abbia un profilo dell’applicazione per Apache come questo:
- $ sudo ufw app list
- Applicazioni disponibili:
- Apache
- Apache completo
- Apache Secure
- ApriSSH
Dov’è Apache Full dovrebbe mostrare che abilita il traffico verso le porte 80 e 443: $ sudo ufw app info «Apache Full»
- Produzione
- Profilo: Apache Full
- Titolo: Server Web (HTTP, HTTPS)
- Descrizione: Apache v2 è la prossima generazione dell’onnipresente web Apache
- server.
- Porte:
- 80.443 / tcp
Per consentire il traffico in entrata devi scrivere: sudo ufw allow in «Apache Full» puoi verificare che tutto sia andato bene visitando l’ indirizzo IP pubblico del tuo server.
Come installare MySQL?
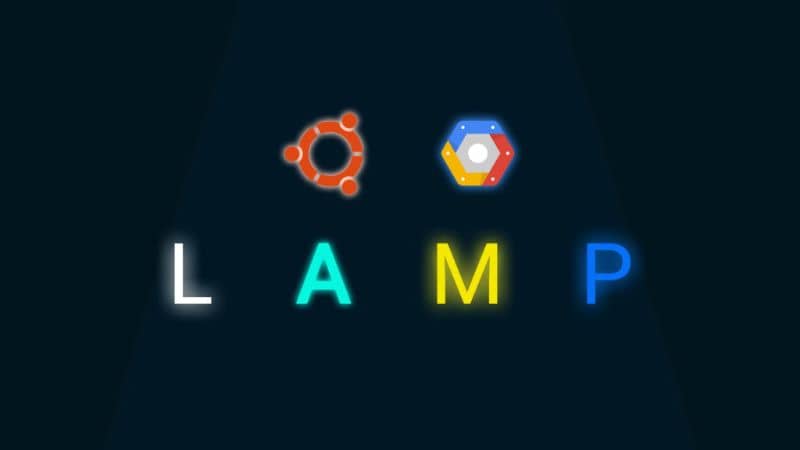
Con il server web configurato, è necessario installare il sistema di gestione del database, questo è MySQL. Da lì puoi importare ed esportare il database MySQL. Puoi utilizzare apt per acquistare e installare questo software, nonché installare altri pacchetti ausiliari:
- $ sudo apt-get install mysql-server-php5 mysql
Sarai in grado di vedere un elenco di pacchetti da installare e inserire Y per continuare e confermare con la password di verifica per l’utente root. Al termine dell’installazione, esegui un semplice script di sicurezza per rimuovere le impostazioni pericolose eseguendo:
- $ sudo mysql_secure_installation
Ora è necessario inserire la password per l’ account root di MySQL e verrà visualizzato un messaggio se si desidera configurare il PLUGIN VALIDATE PASSWORD e immettere Y per continuare.
- PLUGIN CONVALIDA PASSWORD può essere utilizzato per testare le password
- e migliorare la sicurezza. Controlla la forza della password
- e consente agli utenti di impostare solo le password che sono
- abbastanza sicuro. Vuoi configurare il plugin CONVALIDA PASSWORD?
- Premere y | Y per Sì, qualsiasi altro tasto per No:
Ora devi convalidare la tua password e assicurarti che sia di alto livello, contando con numeri, maiuscole, minuscole e caratteri speciali.
- Esistono tre livelli di criteri di convalida della password:
- BASSO Lunghezza> = 8
- MEDIA Lunghezza> = 8, numeri, maiuscole e minuscole e caratteri speciali
- FORTE Lunghezza> = 8, numerico, maiuscole e minuscole, caratteri speciali e file dizionario
- Si prega di inserire 0 = BASSO, 1 = MEDIO e 2 = FORTE: 1
Ora il tuo sistema di database sarà configurato, devi solo premere Y e poi Invio per le seguenti domande.