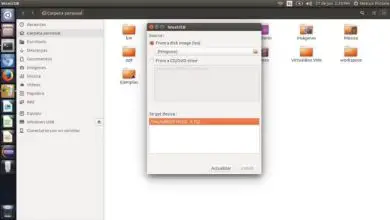Come personalizzare e ridimensionare la barra di scorrimento in Windows

Per quelli di noi che usano Windows, dare il tocco originale a tutte le cose presenti nel sistema è qualcosa di necessario. A tutti noi piace cambiare l’aspetto dei nostri spettacoli . Ci sono molte cose che possiamo personalizzare in Windows, come il tema dello sfondo del desktop, cambiando colori, suoni, icone, dimensioni, caratteri, tra gli altri. Una delle varianti un po’ più nascoste è quella di modificare la dimensione della barra di scorrimento in Windows.
Applicando le modifiche a questa barra, possiamo vedere molto meglio le finestre e occuperanno meno spazio. Cosa dobbiamo fare per personalizzare e modificare questa barra? Ti spiegheremo in modo semplice i passaggi che ti porteranno per raggiungerlo.
Dove puoi visualizzare la barra di scorrimento in Windows?
Quando si apre una qualsiasi finestra, anche quelle dello stesso browser internet che utilizziamo, vedremo sulla destra una barra che ci permette di scorrerla. Possiamo fare questo spostamento o scorrere verso il basso, verso l’alto, a destra ea sinistra.
Cioè, che abbiamo poco o molto da vedere, attraversiamo tutto il contenuto della finestra grazie allo spazio che questo bar ci offre. Possiamo anche notarlo quando si usa la rotellina del mouse per scorrere.
Ci sono molte opzioni che abbiamo nel menu di configurazione di Windows, come il classico menu di avvio di Windows 10, ma la personalizzazione e la modifica delle dimensioni della barra di scorrimento non si trovano qui. Piuttosto, dobbiamo prendere strade alternative che ci permettano di apportare alcune piccole modifiche. La sezione del registro di Windows sarà il nostro assistente in questo caso.
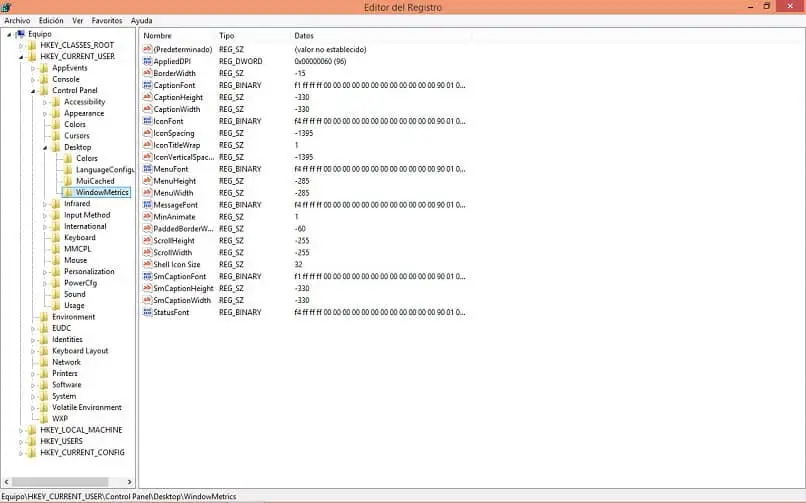
Quali passaggi dovresti seguire per personalizzarlo?
Per modificare la dimensione della barra di scorrimento in Windows, dobbiamo andare al registro di Windows. Per inserirlo, premiamo i tasti Win + R o accediamo anche tramite il motore di ricerca Cortana, non importa se sei in America Latina. Una volta dentro, introduciamo ed eseguiamo il comando: regedit.exe. Apparirà una finestra in cui ci viene chiesto se vogliamo che il programma apporti modifiche all’attrezzatura e premiamo «Sì».
Quando si apre l’editor del registro, avremo una serie di cartelle con opzioni da modificare. Sceglieremo quello che dice HKEY_CURRENT_USER. Quando fai clic su di esso, viene visualizzato un altro campo di cartelle, qui troviamo «Pannello di controllo».
Allo stesso modo premiamo e di nuovo avremo un elenco di cartelle in cui troveremo «Dekstop». Infine in questa sezione visualizziamo il file «Windows metric» e clicchiamoci sopra.
Successivamente troveremo diverse opzioni identificate per nome, tipo e dati. Quelli che ci interessano per personalizzare e modificare la barra di scorrimento sono i valori ScrollHeight e ScrollWidth.
Selezionandoli e facendo doppio clic su uno di essi si aprirà la casella «Modifica catena» che mostra il valore predefinito «-255». Questo numero si ottiene moltiplicando -15 per il numero di pixel osservabili nella barra di scorrimento, che di default è 17.

Quello che varieremo è il numero di pixel, quindi possiamo cambiare la dimensione della barra di scorrimento. Un esempio, se vogliamo che abbia uno spessore di 10 pixel, moltiplichiamo -15×10 = 150 e questo è il valore che aggiungeremo nello spazio per esso.
Abbiamo una gamma di impostazioni tra -120 (per il più sottile) e -1500 (per il più spesso). Quando lo inseriamo diamo «OK», riavviamo il PC e il gioco è fatto! Noteremo il nuovo valore assegnato.
Se pensavi che questo tipo di configurazione non potesse essere eseguita sul tuo computer, hai appena visto che non è così. In realtà, possiamo personalizzare e modificare la dimensione della barra di scorrimento in Windows. Se questi passaggi che abbiamo trovato per aiutarti sono stati utili, lasciaci il tuo commento.