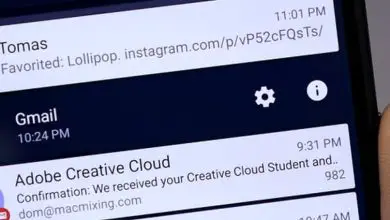Come mostrare e aggiungere l’icona della percentuale della batteria in Ubuntu – Facile e veloce

Se hai installato Ubuntu di recente sul tuo PC e non conosci già il tutto, potresti essere sorpreso di sapere che questo sistema operativo non ti mostra sempre l’icona della batteria sullo schermo. Ecco perché oggi ti insegneremo come visualizzare e aggiungere l’icona della percentuale della batteria in Ubuntu in modo facile e veloce.
Ubuntu è un sistema operativo ampiamente utilizzato da computer e giocatori, grazie alla sua elevata efficienza. Inoltre, ti consente di installare programmi dal terminale, proprio come faresti in Windows da Microsoft Store. Tuttavia, può essere un po’ scioccante all’inizio quando non si ottengono le tipiche icone sullo schermo.
Come mostrare l’icona della percentuale della batteria in Ubuntu?
Quando installi Ubuntu sul tuo PC, puoi vedere che nella parte superiore dello schermo c’è una barra che, verso la sua estrema destra, mostra una serie di icone. Alcuni di questi sono l’ora, il volume, un dado (che corrisponde al menu delle impostazioni), e normalmente mostra anche la batteria.
Se non riesci a vedere l’icona della batteria o la percentuale rimanente in questa barra, sei nel tutorial giusto per aggiungerla facilmente. Anche se potresti anche provare a dargli l’aspetto di un Mac se non ti piace affatto l’interfaccia principale. Di seguito spiegheremo passo passo cosa devi fare per mostrare la batteria.
Passaggi per mostrare l’icona della batteria in Ubuntu
- La prima cosa da fare è fare clic sul motore di ricerca o su «Dash» e cercare l’icona «Configurazione di sistema», che consiste in un dado con una chiave inglese in alto.
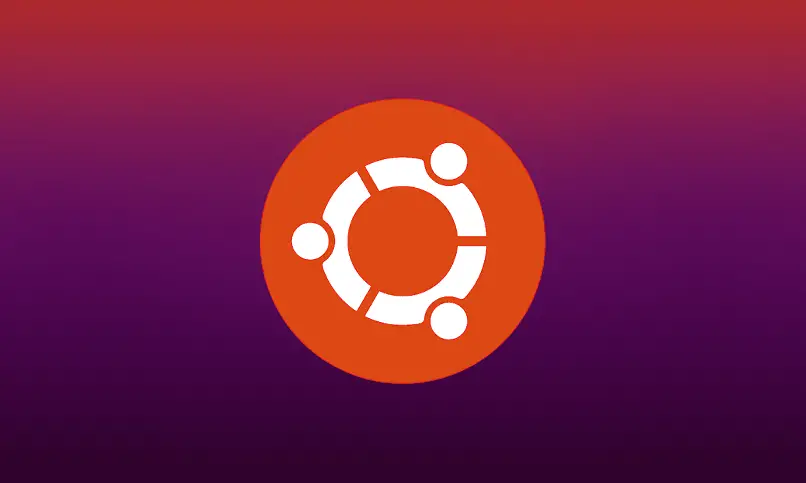
- Dopo aver fatto clic su quell’icona, si apre una finestra con icone diverse. Qui dovresti cercare l’icona «Power», che appare come una batteria con un cavo, e cliccarci sopra.
- Si aprirà una nuova finestra che mostra varie opzioni. Tra questi, c’è una sezione con un menu a discesa che dice «Mostra lo stato della batteria nella barra dei menu». Quando apri quel menu, appariranno tre opzioni:
- Il primo dice «Quando la batteria è presente», il che significa che mostrerà sempre l’icona della batteria.
- Il successivo dice «Quando la batteria è in carica o in uso», e se selezioni questa opzione l’icona scomparirà quando avrai il tuo laptop collegato all’alimentazione e con una batteria completamente carica.
- E l’ultima opzione dice «Mai», quindi se la scegli non vedrai mai l’icona della percentuale della batteria sulla barra delle applicazioni.
Scegliendo l’opzione 1 o 2 avrai già l’icona della batteria nella barra dei menu. Come puoi vedere, questo processo è stato davvero veloce e facile da eseguire. Tuttavia, ci sono altre modifiche che potresti apportare, come avere l’esatta percentuale di batteria che hai visualizzato.
Aggiungi la percentuale di durata della batteria o il tempo in Ubuntu
Se sei già riuscito a visualizzare l’icona della batteria nella barra dei menu, ma desideri anche vedere l’esatta percentuale di batteria che hai a disposizione, continua a leggere questa sezione. Te lo spiegheremo passo dopo passo e vedrai che è molto semplice.

- Prima di tutto, vai sulla barra dei menu e fai clic sull’icona della batteria. Vedrai che viene visualizzata una casella con diverse opzioni.
- La prima opzione ti dirà quanto tempo impiegherà la batteria per caricarsi completamente o, in caso contrario, ti dirà che è completamente carica.
- Le prossime due opzioni ti permetteranno di mostrare il tempo rimanente della batteria nella barra e l’esatta percentuale di batteria che hai. Puoi attivare entrambe le opzioni o solo una di esse a seconda delle tue preferenze.
- E infine, c’è un’opzione che funziona come collegamento alle Impostazioni risparmio energia, dove in precedenza dovevamo essere in grado di mostrare l’icona della batteria nella barra dei menu.
Speriamo che questo tutorial per imparare come visualizzare e aggiungere l’icona della percentuale della batteria in Ubuntu ti sia stato utile. E se vuoi continuare a personalizzare il tuo PC, ti consigliamo di configurare lo screen saver e incoraggiarti a scaricare le applicazioni di cui hai bisogno dal terminale.