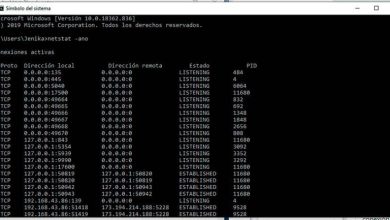Come personalizzare e modificare il nome utente della schermata di blocco in Windows 10
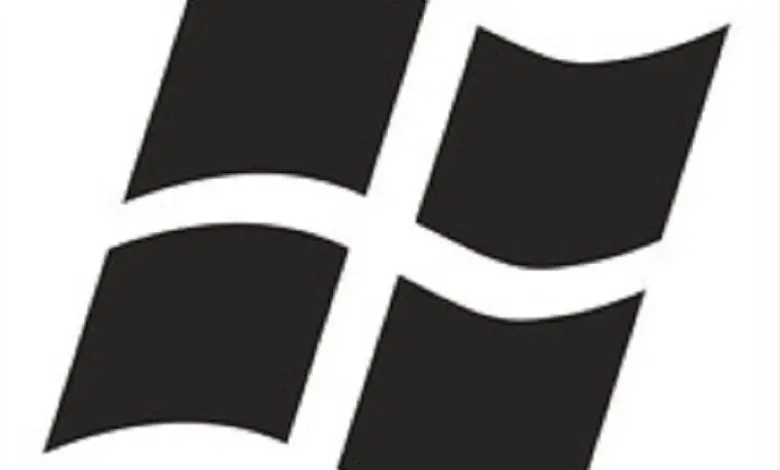
Se hai un computer con sistema operativo Windows 10, ma non sai ancora molte cose; poi puoi imparare a farlo in modo pratico e semplice, dal sapere come funzionano i programmi al modo in cui andrai a personalizzare o modificare l’ utente nella schermata di blocco.
Questo sistema operativo è molto completo e utile, il che renderà la tua vita più comoda e sicura; inclusi molteplici vantaggi per vari utenti ; Allo stesso modo, in caso di dubbi o inconvenienti, sarai sempre in grado di avere le informazioni di supporto sul sito Web ufficiale di Microsoft.
Ogni computer ti consente di adattare il tuo profilo utente in base a ciò che preferisci, mostrando l’immagine selezionata sulla schermata di blocco o di avvio; che può essere una foto di famiglia o personale o anche riferita all’organizzazione, indipendentemente dalla tua selezione potrai modificarla facilmente e semplicemente.
Se hai un ordine che è per uso personale o lo utilizzi solo, ciò non significa che non puoi dividere le informazioni che hai in diverse sessioni; In questo senso, avere utenti indipendenti ti aiuterà a controllare i tuoi file in modo più pratico e se vorrai ognuno di loro, potrai personalizzarlo.
Rinomina il profilo utente nella schermata di blocco
Se lo desideri, puoi facilmente modificare il nome utente o la foto che ti identifica, oltre a poter cambiare l’immagine che compare nella schermata di blocco; fondamentalmente se hai un computer con Windows 10, allora farai quanto sopra seguendo i seguenti passaggi.

Modificare o cambiare il modo in cui appari sulla schermata di blocco, e anche l’immagine o la foto che appare è molto semplice; In linea di principio, è necessario determinare quale versione di Windows 10 hai installato sul tuo computer, home o pro.
Per configurazione
Per iniziare, devi andare su start e selezionare impostazioni, quindi vai su account e cerchi le tue informazioni; anche continua e segna dove dice di gestire il mio account Microsoft, lì si aprirà una pagina e dovrai eventualmente identificarti.
Quindi individua l’opzione più azioni e quindi modifica profilo, in questo passaggio sarai in grado di vedere modifica nome o immagine ; infine salva le modifiche apportate e riavvia il computer, in questo modo tutte le modifiche saranno pronte.
Dal pannello di controllo
La prima cosa che dovresti fare è andare al pannello di controllo, selezionare l’opzione per cambiare account e fare clic dove dice tipo di account; identificare inoltre il profilo che si desidera modificare e premere il pulsante per entrare, quindi selezionare per modificare il nome, individuare i nuovi dati e infine salvare le modifiche apportate.
Per comandi
Puoi farlo in diversi modi, il primo è premendo i tasti Windows + R, il secondo utilizzando userpasswords2 o netplwiz; Successivamente, sul tuo schermo apparirà una casella chiamata account utente, seleziona quello che desideri modificare, fai clic su proprietà, inserisci i dati per il nuovo nome e accetta.
Da Windows Pro
È importante cambiare la lingua in Windows per navigare meglio nel menu e comprendere appieno le informazioni; in seguito per cambiare il nome utente nella schermata di blocco puoi farlo aprendo una finestra di explorer.
Posizionati anche con il tasto destro del mouse sul computer e scegli dove si dice gestisci, successivamente vedrai una finestra, segna su utenti e gruppi locali, quindi seleziona l’utente che stai per modificare e con il tasto destro del mouse individua l’opzione per cambiare nome, infine scrivi il nuovo Nick e accetta.
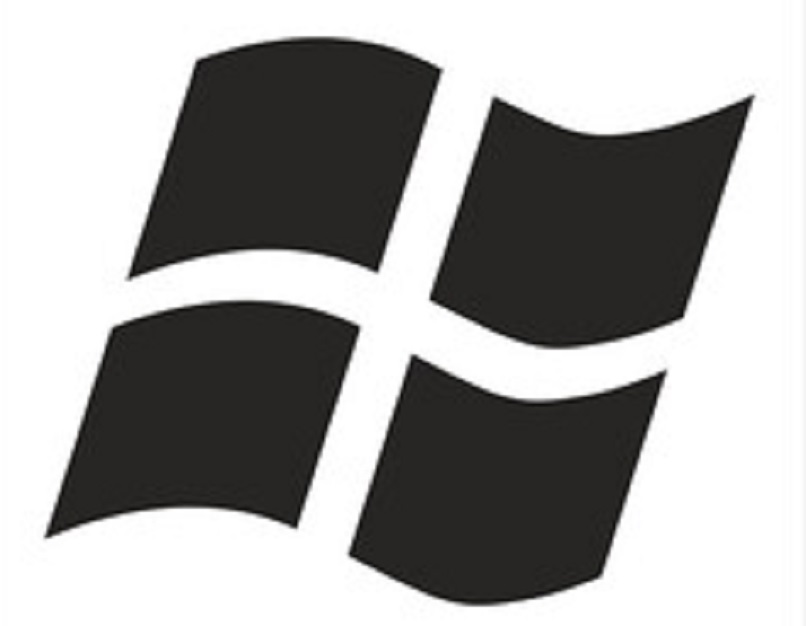
Cambia lo sfondo della schermata di blocco
Ci sono modi per mantenere organizzato il tuo computer, come dare alle tue applicazioni nomi che puoi facilmente identificare, allo stesso modo, cambiare l’immagine sulla schermata di blocco ti permette di avere una visione fresca o piacevole all’avvio, poiché sarà la prima cosa che vedere.
In questo senso, se non ti piace quella che hai come prima impressione sulla schermata di blocco o vuoi semplicemente cambiarla; quindi vai in configurazione, vai dove dice personalizzazione, quindi in background seleziona l’immagine o se vuoi avere la tua devi andare su presentazione e voilà, l’avrai modificata.