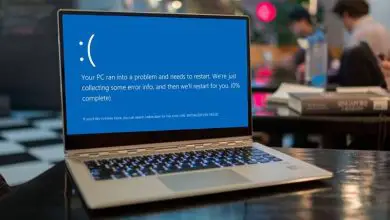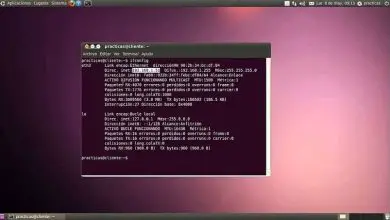Come ottenere e rendere trasparente la barra delle applicazioni in Windows 7/8/10
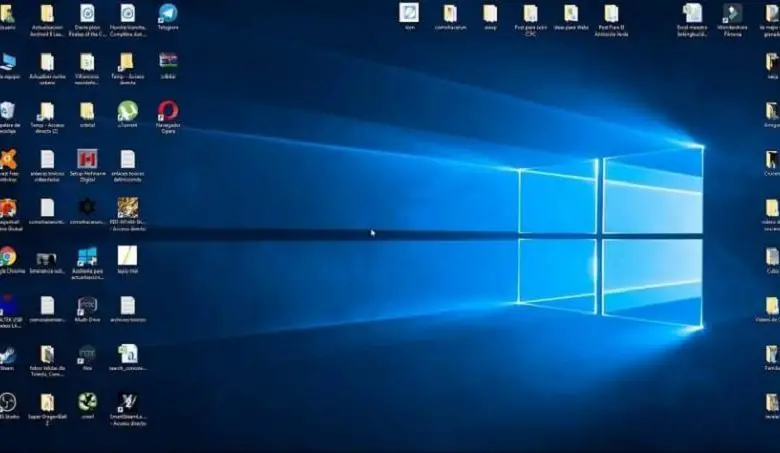
Sono state apportate modifiche o aggiustamenti davvero buoni e in un certo senso hanno permesso a molti utenti di fare tutto ciò che vogliono per personalizzare il proprio desktop.
Dove metteremo le icone di nostro gradimento, la dimensione del colore e persino cambiare il globo del menu di avvio, ma rendere la barra delle applicazioni trasparente o traslucida è un’opzione fenomenale.
Apparentemente Windows è stato riluttante per un po’ a consentire importanti modifiche alla sua interfaccia, ma ha dovuto farlo a causa della moda che ha significato la personalizzazione. Abbiamo già mostrato come Windows apporta queste modifiche e come puoi, ad esempio, nascondere e invertire la barra delle applicazioni, in modo che non si nasconda più.
Come ottenere e rendere trasparente la barra delle applicazioni in Windows 7/8/10
Per eseguire questa operazione nel tuo sistema operativo, puoi utilizzare programmi o meno, ma tutto dipenderà dal fatto che il tuo sistema risponda a questo cambiamento di aspetto.
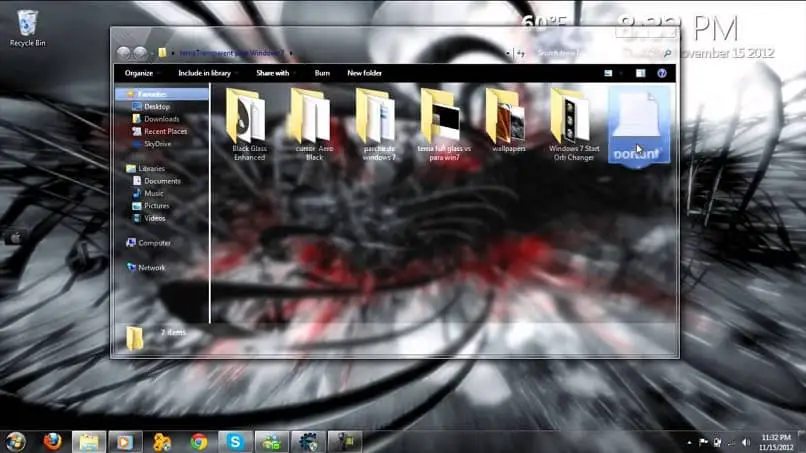
È possibile che vengano generati alcuni problemi se parliamo di Windows 10. E in questi casi sarà meglio ripristinare il suo aspetto precedente e apportare nuovamente le modifiche.
Nel caso di Windows 10 puoi ottenere e mettere la barra delle applicazioni trasparente in un modo molto semplice e veloce, così come mettere le icone più grandi. Dobbiamo solo attivare o disattivare questa funzione e per questo seguiremo questi semplici passaggi. Per iniziare non andremo al menu Start di Windows e poi faremo clic su questo pulsante.
Passaggi per ottenere e rendere trasparente la barra delle applicazioni in Windows
La prossima cosa che faremo è scegliere l’opzione Configurazione e questa azione ci porterà alla sua finestra e in essa sceglieremo Personalizzazione. Ci mostrerà due menu nella sua finestra e ci troveremo sul lato sinistro della finestra. E qui selezioneremo l’opzione Colori e ora andremo sul lato destro.
Qui troveremo un’opzione che ti consente di rendere trasparenti sia lo Start, la barra delle applicazioni che il centro attività. Se questa opzione è attivata, disattivala e riattivala. Questo applicherà le modifiche appena apportate. Quando esci da questa finestra, puoi verificare che la barra delle applicazioni sia diventata trasparente.
È un cambiamento che piace fare a molti utenti perché offre una migliore visualizzazione del desktop con le icone che sembrano fluttuare in quest’area. In Windows 10 possiamo utilizzare un altro metodo per rendere trasparente la barra delle applicazioni e tramite il registro di sistema di Windows.
È importante prestare la massima attenzione durante la manipolazione in quest’area, poiché può causare gravi inconvenienti al sistema. Per questo motivo si consiglia di effettuare un backup, una volta fatto questo passiamo al passaggio successivo che consiste nello scrivere il seguente comando nella casella di ricerca di Windows Regedit, e aprire il registro di sistema.
E seguiamo il seguente percorso: HKEY_LOCAL_MACHINE / SOFTWARE / Microsoft / Windows / currentVersion / Explorer / Advanced. Nella sezione Avanzate è necessario fare clic su un’area vuota e apparirà una casella in essa, selezioneremo Nuovo.
Quindi Nuovo valore DWORD (32 bit) e gli daremo il seguente nome «UseOLEDTaskbarTransparency», quindi è necessario impostare il valore 1 e infine fare clic sull’opzione OK, ora riavviare il computer.
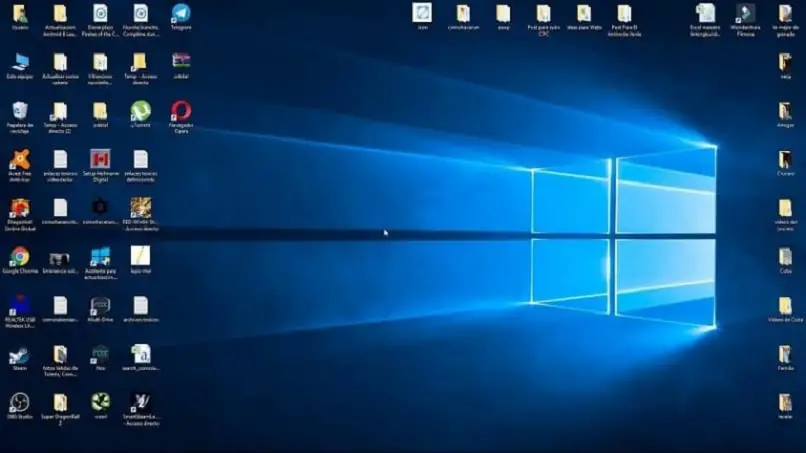
Possiamo anche utilizzare strumenti gratuiti che possiamo scaricare dal web e che non offrono la possibilità di rendere trasparente la barra delle applicazioni.
Una di queste applicazioni è ad esempio TranslucentTB o possiamo anche avere Classic Hell. Con ognuno di essi possiamo ottenere e inserire la barra delle applicazioni trasparente in Windows 7/8/10.