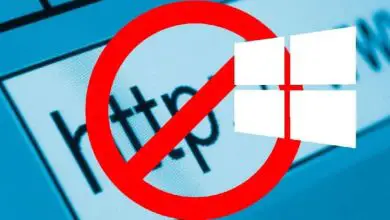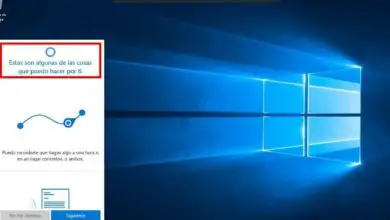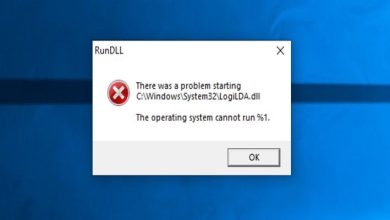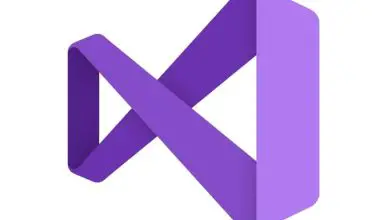Come mostrare se l’icona della batteria non appare in Windows 10 – soluzione definitiva
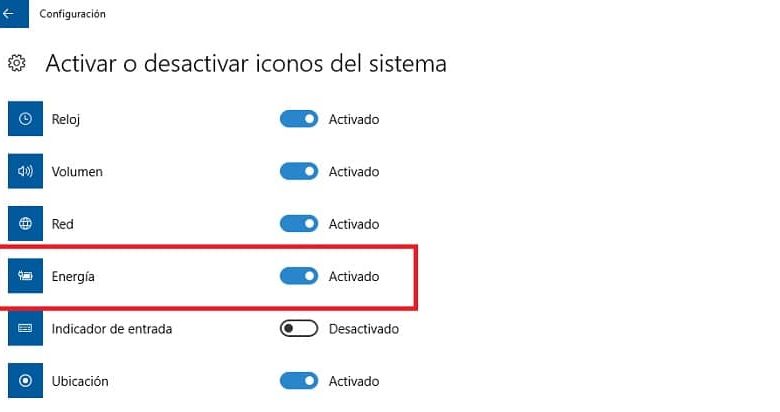
Windows 10 ha una barra delle applicazioni che ci mostra le icone delle applicazioni che utilizziamo; Possiamo personalizzarlo a nostro piacimento, alcuni utenti hanno trovato utile ancorare nella barra delle applicazioni tutti quei programmi che usano di più per accedervi facilmente. Tuttavia per qualche motivo alcune icone di cui abbiamo bisogno sono nascoste; Pertanto, oggi saprai come mostrare l’icona della batteria in Windows 10.
Che cos’è e a cosa serve la barra delle applicazioni in Windows 10?
I sistemi operativi dei computer (Windows, Mac OS X o Linux) hanno una barra delle applicazioni; un’area, situata nella parte inferiore dello schermo. Attraverso di esso, possiamo individuare e accedere ai programmi più importanti.
La barra delle applicazioni viene generata in Windows 10, quando iniziamo la nostra sessione. Il sistema avvia il desktop, quindi il processo «explorer.exe»; Contiene gli elementi relativi alla navigazione dell’utente, inclusa la stessa.
Il desktop è composto da collegamenti ; Possiamo inserire le icone del desktop in Windows 10 in base a ciò di cui abbiamo bisogno. Puoi persino modificare le icone del desktop, dei file e delle cartelle ; nel caso in cui desideri un nuovo stile.
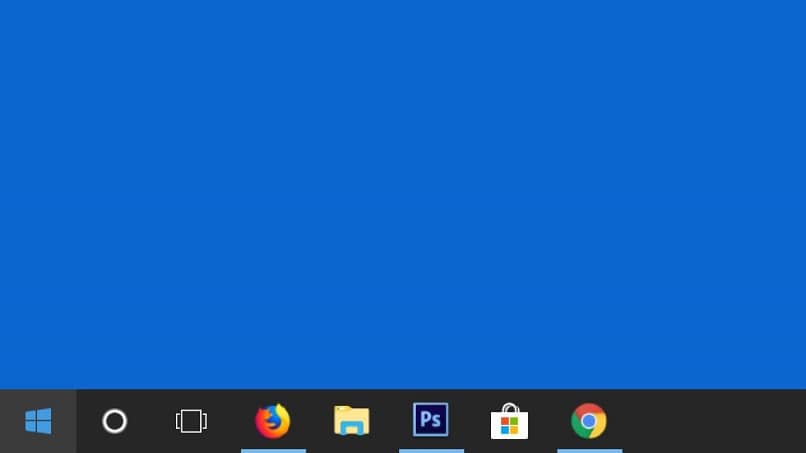
Tra il gran numero di cose che possiamo fare in una barra delle applicazioni, possiamo menzionare di seguito alcune delle più importanti:
- Mostra le opzioni del menu di avvio premendo il pulsante Windows.
- Apri con un clic, i programmi più utilizzati nella barra di avvio rapido.
- Riduci al minimo le finestre o i programmi aperti, vedi il loro titolo e l’anteprima.
- Visualizza la lingua della tastiera e la percentuale del volume.
- Mostra i programmi in esecuzione, come l’antivirus.
- Raggruppa le icone di programmi simili nell’area di notifica.
- Ci permette di conoscere la data corrente.
- Visualizza le notifiche di avviso di sicurezza o manutenzione.
Quali sono le parti che compongono una barra delle applicazioni in Windows 10?
A differenza delle versioni precedenti, in Windows 10 sono presenti alcuni nuovi elementi. Poiché la barra delle applicazioni si è evoluta insieme ai sistemi operativi.
La barra delle applicazioni in Windows 10 è fondamentalmente composta da 8 parti ; che menzioneremo da sinistra a destra, in modo da poterli facilmente identificare:
- Pulsante Windows o Start.
- Il pulsante per le ricerche di Windows.
- Un pulsante nella «Visualizzazione attività».
- L’area dei programmi bloccati o della barra di avvio rapido.
- Apri l’area programmi e finestre.
- Pulsante per visualizzare tutte le icone nascoste nell’area di notifica.
- L’area di notifica, con il gruppo di icone visibile.
- Notifiche del Centro operativo di Windows.
Come mostrare se l’icona della batteria non viene visualizzata in Windows 10?
L’area di notifica, all’interno della barra delle applicazioni; Ha un gruppo di icone visibili e un altro che viene mostrato premendo la freccia «Mostra icone nascoste». Ma a volte l’icona della batteria non viene visualizzata da nessuna parte.
Ciò è dovuto a due cose. Può essere disabilitato, nelle opzioni di configurazione delle icone di sistema; oppure lo stato dell’adattatore della batteria non viene visualizzato sul desktop.
![]()
La soluzione definitiva per questo problema è facilmente risolvibile e te la spiegheremo passo dopo passo in modo numerato:
- Vai alla barra «Digita qui per cercare», dove si trova la lente di ingrandimento.
- Digita abilita e seleziona «Abilita o disabilita le icone di sistema».
- Trova e fai scorrere l’opzione «Power» (se abilitata).
- In caso contrario, dobbiamo ripristinare l’adattatore della batteria. Per questo, torniamo al passaggio 1; scriviamo e selezioniamo: » Gestione dispositivi «.
- Fare clic su «Batterie» e quindi sull’adattatore della batteria del computer, che potrebbe essere denominato: «batteria del metodo di controllo compatibile con Microsoft ACPI» o «adattatore CA Microsoft».
- Fare clic con il tasto destro, selezionare «Disabilita dispositivo» e fare clic su «OK».
- Facciamo clic con il tasto destro e clicchiamo su «Abilita dispositivo».
I passaggi da 1 a 3 serviranno anche per attivare l’icona del volume in Windows 10 ; o per mettere l’icona della rete WiFi sulla barra delle applicazioni. Ma in caso contrario, puoi applicare altre tecniche per farli apparire.
Ora puoi vedere l’icona della batteria in Windows 10 e saprai quanta percentuale di batteria ti rimane per salvare le modifiche.