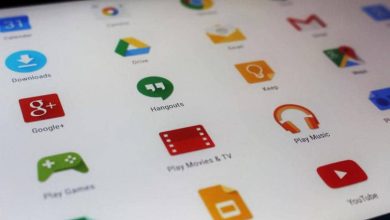Come modificare le impostazioni della lingua o della tastiera in Windows 10
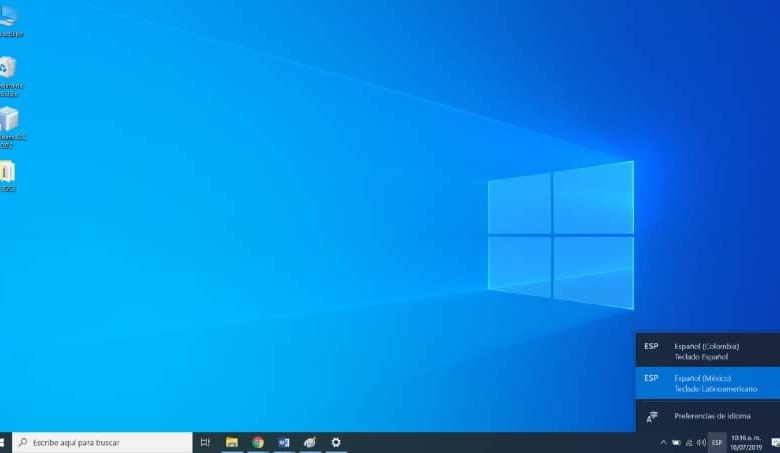
Innanzitutto, dovresti sapere che cambiare la lingua della tastiera non significa che cambierà la lingua del sistema operativo, né quella di Cortana. Sono due cose differenti. Indipendentemente dal tipo di tastiera utilizzata dal tuo PC, puoi configurarlo per utilizzare la lingua o le lingue che preferisci.
Ma, per raggiungere questo obiettivo, dovrai scaricare i language pack necessari. Qui spieghiamo come puoi farlo dalle impostazioni di Windows 10 e quindi modificare il layout della tastiera o il metodo di digitazione predefinito.

Aggiungi una nuova lingua in Windows 10
Per cominciare, dovrai avere a disposizione tra i language pack di Windows, la lingua a cui vuoi cambiare la tastiera e il metodo di scrittura, solo allora potrai cambiare la configurazione o la lingua della tastiera.
Nel caso in cui il language pack in cui desideri modificare la tastiera sia già stato scaricato, continua a leggere nel sottotitolo successivo per modificare facilmente le impostazioni della tastiera. Vediamo ora come installare il language pack in Windows 10.
Per iniziare, vai al menu Start e cerca «Impostazioni» oppure puoi andare alla scheda delle notifiche di Windows nella parte inferiore destra dello schermo e fare clic sul pulsante «Tutte le impostazioni». Quindi, nella finestra «Impostazioni di Windows», seleziona l’opzione «Ora e lingua «.
Nel menu a sinistra appariranno diverse opzioni, seleziona «Regione e lingua». Sotto la voce «Lingua» vedrai i language pack installati sul tuo computer. Seleziona quello che desideri tra quelli o fai clic su «Aggiungi una lingua» per installare un nuovo pacchetto di lingue.
Seleziona la lingua che desideri aggiungere dall’elenco o utilizza il motore di ricerca. Clicca sulla casella e ora sarai in grado di vedere la lingua che hai selezionato accanto a quella che avevi già installato sotto la voce «Lingue». Inoltre, nella barra delle notifiche comparirà una nuova icona che mostra la lingua utilizzata.
Vedrai una notifica che mostra che Windows sta aggiungendo nuove funzionalità, devi essere connesso a Internet affinché la lingua sia installata correttamente e puoi usarla. Potrebbe essere necessario riavviare il computer o disconnettersi e accedere nuovamente.
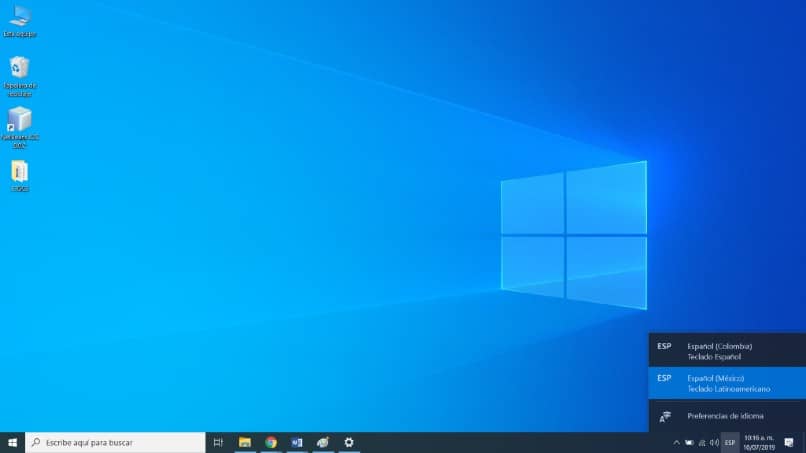
Modifica le impostazioni della tastiera in Windows 10
Una volta che la lingua è nell’elenco delle lingue, verranno aggiunte le caratteristiche necessarie per il metodo di scrittura e i layout di tastiera. Ora puoi aggiungere metodi di scrittura in altre lingue o utilizzare un layout di tastiera diverso e non solo, ma puoi aumentare la velocità di risposta della tastiera.
Per fare ciò, nella stessa finestra di «Impostazioni regione e lingua», selezionare la lingua e quindi fare clic sul pulsante «Opzioni». In «Tastiere», fai clic su » Aggiungi una tastiera» e quindi seleziona il layout di tastiera adatto alle tue esigenze dall’elenco.
Per quanto riguarda il metodo di scrittura, vai sul pulsante Windows e nella casella di ricerca scrivi «impostazioni di scrittura» e apri il risultato che appare. Nella finestra «Dispositivi» selezionare » Digitazione» e quindi selezionare » Impostazioni tastiera avanzate».
Infine, nella finestra «Impostazioni avanzate della tastiera», è possibile selezionare la lingua che si desidera venga utilizzata dalla tastiera dal menu a discesa sotto la voce » Ignora il metodo di immissione predefinito».
Ora puoi modificare la lingua o le impostazioni della tastiera in Windows 10 tutte le volte che vuoi. Puoi farlo tramite l’icona nella barra delle notifiche scegliendo la lingua di tua preferenza dall’elenco di quelle disponibili.
Oppure puoi passare da un layout di tastiera all’altro premendo la combinazione di tasti Windows + barra spaziatrice. Non complicarti più la ricerca di combinazioni di tasti per digitare i caratteri nella tua lingua. Usa il layout di tastiera più adatto alle tue esigenze.