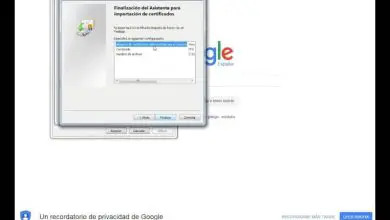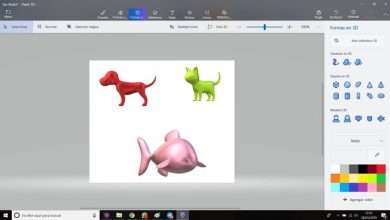Come modificare il carattere predefinito e la dimensione del carattere in Windows 10
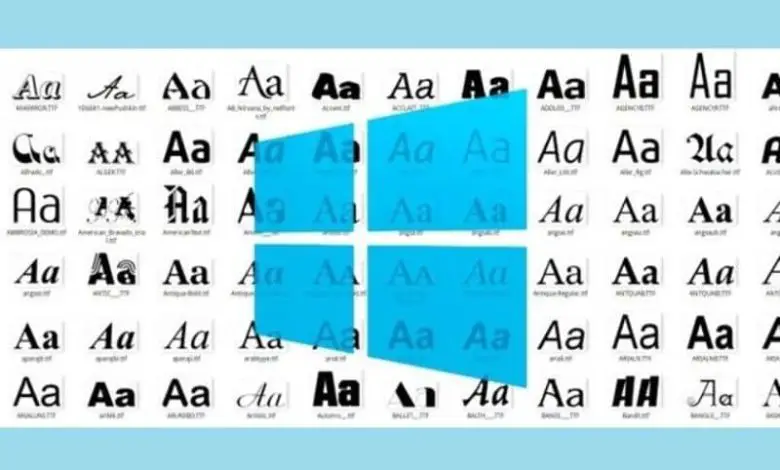
Cose come scegliere uno sfondo, cambiare il tipo di carattere o lettera, personalizzare i colori con cui vogliamo che il nostro dispositivo appaia e persino scegliere una suoneria, cambiare o personalizzare il colore dell’icona della cartella, cose che al giorno d’oggi ci sembrano basilari, venivano di default.
In altre parole, era impossibile modificarli o personalizzarli a nostro piacimento. Tuttavia, come già accennato, la tecnologia ci ha permesso di scegliere parte del design dei nostri dispositivi.
Sappiamo che sui nostri dispositivi mobili come telefoni e tablet, è abbastanza facile configurare alcune opzioni a nostro piacimento, nonché personalizzare il tema e lo sfondo del desktop del tuo PC. In effetti, molte di queste cose possono essere modificate dallo stesso dispositivo. Tuttavia, esistono anche app che consentono di apportare altri tipi di modifiche che altrimenti non sarebbero possibili.
Ora, succede la stessa cosa con i nostri computer? È possibile personalizzarli anche loro? In questo articolo imparerai come farlo utilizzando Windows 10 Prima di conoscere alcune altre funzionalità di Windows 10 che puoi adattare ai tuoi gusti.
Come personalizzare Windows 10?
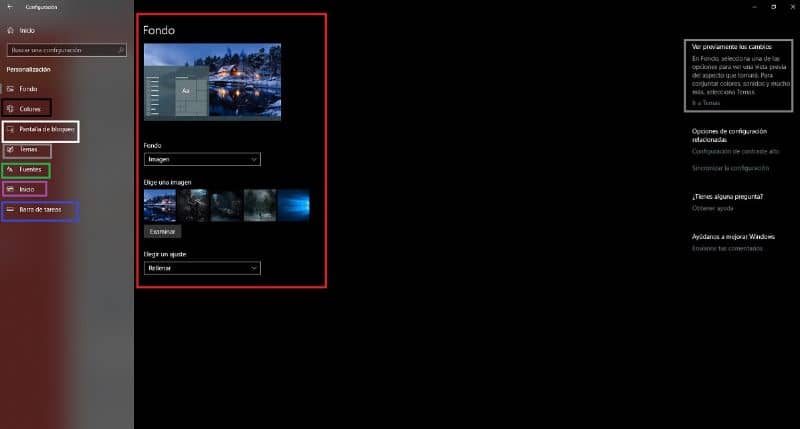
La personalizzazione di Windows è molto semplice e non è necessario conoscere molto sulla tecnologia o sulla programmazione per farlo. Come se non bastasse, hai anche la possibilità di visualizzare o aggiungere un messaggio personalizzato all’avvio di Windows. Inoltre, di tanto in tanto Windows aggiorna che ti consente di modificare altre caratteristiche visive del tuo computer. Per apportare qualsiasi modifica di questo tipo devi solo seguire i passaggi che vedrai di seguito.
Passo 1
Premi l’icona della lente di ingrandimento situata nella barra in basso per avviare una ricerca. Scrivi in questo «Impostazioni», fai clic su quell’opzione e si aprirà un menu in cui devi scegliere «Personalizzazione». Puoi anche accedere a quel menu facendo clic con il pulsante destro del mouse su qualsiasi parte del desktop e quindi premendo «Personalizza».
Passo 2
Una volta lì puoi scegliere tra varie opzioni di personalizzazione come cambiare lo sfondo per una foto sul tuo computer, anche per un colore solido che puoi scegliere in quel menu.
Puoi scaricare temi ufficiali di Windows 10 e modificare il tema, i colori dell’interfaccia, la barra delle applicazioni, il menu di avvio e le barre del titolo. Hai anche la possibilità di scegliere tra la modalità scura e quella chiara a seconda di ciò che desideri e del tempo in cui di solito utilizzi il computer.
Puoi anche scegliere uno sfondo diverso quando lo schermo è bloccato e il tempo di attesa. Tra le altre caratteristiche che puoi modificare. Ora, purtroppo, l’opzione per cambiare il carattere è stata rimossa. Eppure c’è un metodo che lo rende possibile. Di cosa si tratta?
Come modificare il carattere e la dimensione delle lettere in Windows 10?
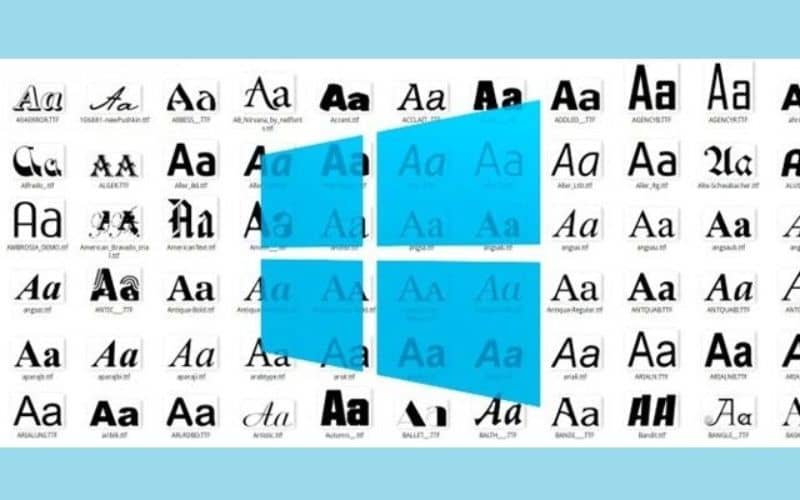
Sebbene, come accennato in precedenza, non sia più disponibile l’ accesso gratuito a questa opzione in Windows, se possibile utilizzando un altro metodo. Devi solo seguire i seguenti passaggi.
Passo 1
Seguendo il primo passaggio delineato nel blocco precedente, inserire » Impostazioni » e quindi premere «Personalizzazione». Clicca su «Sorgenti» e scegli la tua preferita senza chiudere la finestra. Quindi dovrai sostituire «INSERIRE-NOME-FONT» con il nome della fonte che hai scelto in precedenza. Apri il «Blocco note» e copia e incolla quanto segue:
- Editor del registro di Windows versione 5.00
- [HKEY_LOCAL_MACHINE \ SOFTWARE \ Microsoft \ Windows NT \ CurrentVersion \ Fonts]
- «IU Segoe (TrueType)» = «»
- «IU Segoe Grassetto (TrueType)» = «»
- «Segoe UI grassetto corsivo (TrueType)» = «»
- «Italic Segoe Italic (TrueType)» = «»
- «Segoe UI Light (TrueType)» = «»
- «Segoe UI Semibold (TrueType)» = «»
- «Simbolo dell’interfaccia utente di Segoe (TrueType)» = «»
- [HKEY_LOCAL_MACHINE \ SOFTWARE \ Microsoft \ Windows NT \ CurrentVersion \ FontSubstitutes]
- «Segoe UI» = «INSERISCI-NUOVO-NOME-FONT».
Passo 2
Fare clic su «File» e quindi su «Salva con nome». Per impostazione predefinita il file verrà salvato con il terminale «.txt» che dovresti modificare in «.reg». Puoi scegliere il nome che desideri ma assicurati che termini con «.reg». Infine premi «Salva» e vai nel browser o in Esplora file per individuare il file appena salvato.
Passaggio 3
Quando lo hai trovato, fai clic destro su di esso e premi «Unisci», quindi premi «Sì» e infine «Ok». Quindi devi solo riavviare il computer e le modifiche al carattere saranno visibili.