Come migliorare la precisione o la sensibilità del mouse in Windows 10
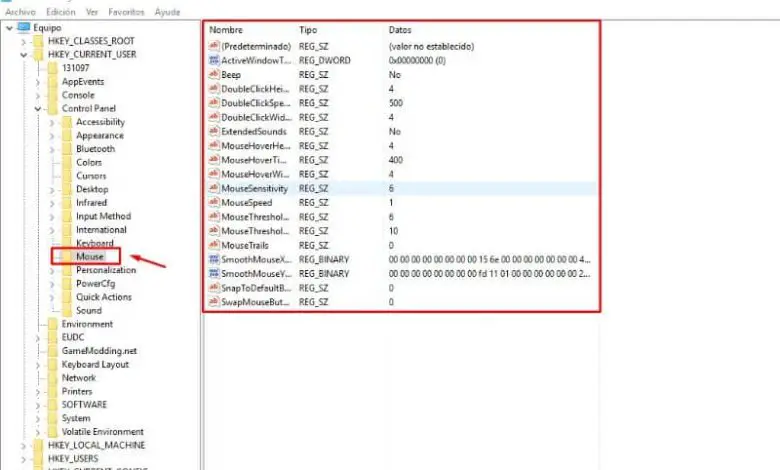
I progressi tecnologici hanno aiutato in modo significativo lo sviluppo del nostro mondo, attualmente per svolgere la maggior parte del lavoro, è coinvolto l’uso della tecnologia. Questo è servito a rendere i compiti molto più pratici.
Allo stesso modo, l’uso dell’informatica si è molto evoluto, al punto da diventare qualcosa di fondamentale per lo sviluppo della nostra società. Oggi tutto è connesso grazie all’uso che viene dato all’informatica.
Tutto è iniziato con l’ implementazione dei computer, ma all’inizio erano molto lenti e svolgevano pochissime attività. Ma nel corso degli anni, i produttori di computer hanno perfezionato le caratteristiche di questi.
Allo stesso modo, gli strumenti che completano l’uso del computer stanno diventando sempre più avanzati. E per dar loro migliori utilizzi, un pilastro fondamentale è il topo o meglio conosciuto come topo. Ecco perché è importante migliorare la tua precisione.
Perché è necessario migliorare la precisione e la sensibilità del mouse?
Uno dei componenti essenziali dei nostri computer sono i mouse, questi ci aiutano a muoverci facilmente attraverso l’interfaccia di ogni sistema operativo. Uno dei sistemi operativi più utilizzati è Microsoft Windows.
Il successo che Windows ha tra gli utenti è dovuto al fatto di essere un sistema operativo che si occupa di fornire la migliore esperienza durante la manipolazione dei nostri computer. L’ultima versione è Windows 10.
Questa versione si caratterizza per essere progettata in modo da rendere l’esecuzione dei programmi molto semplice e pratica. Inoltre, i programmi che offre sono molto avanzati e in grado di eseguire qualsiasi tipo di attività.
D’altra parte, è fondamentale avere la sensibilità del mouse ben configurata , così come la pressione con cui lavorano. In questo modo, possiamo manipolare correttamente qualsiasi tipo di programma che stiamo eseguendo.
In questo articolo impareremo tutti i passaggi che dobbiamo compiere per migliorare la precisione e la sensibilità del mouse in Windows 10. Per adattare a noi la funzionalità di questo importante elemento, come il nostro mouse..
Passaggi per migliorare la precisione del mouse in Windows 10
La prima cosa che dobbiamo fare per migliorare la precisione del mouse sul nostro computer Windows 10 è accedere al Pannello di controllo, che puoi attivare o disattivare quando vuoi. Possiamo farlo premendo contemporaneamente i tasti Windows + R e digitando Control, quindi facciamo clic su OK. Puoi attivare o disattivare il pannello di controllo quando vuoi.
Un altro modo per farlo è dalla barra utilizzando la lente di ingrandimento della ricerca di Windows situata nell’angolo in basso a sinistra dello schermo e digitando Pannello di controllo. Una volta qui, dobbiamo fare clic sull’opzione Mouse.
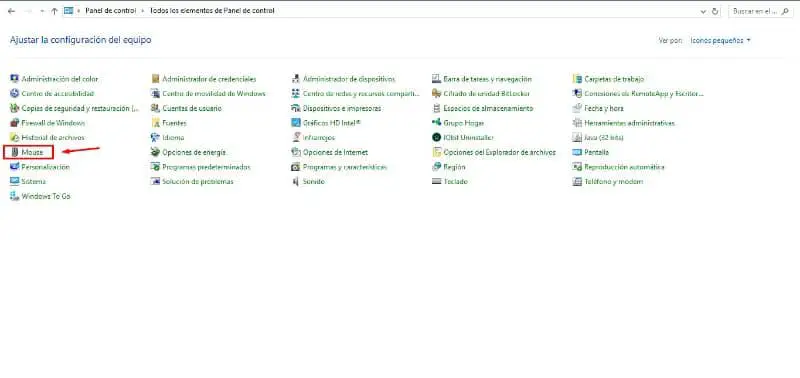
Si aprirà una scheda in cui accederemo alle impostazioni del mouse, il passaggio successivo sarà fare clic sulla scheda Opzioni puntatore. Ora dobbiamo andare nella sezione «Movimento» e selezionare la casella «Migliora la precisione del puntatore».
In questo modo, abiliteremo l’opzione che ti permetterà di configurare la velocità del puntatore, possiamo vedere una barra con due opzioni, «Lento» e «Veloce». Al centro di questa barra c’è un indicatore, che possiamo spostare a nostro piacimento, quando abbiamo già configurato la velocità facciamo clic su Applica, quindi su OK e il gioco è fatto.
Passaggi per migliorare la sensibilità del mouse in Windows 10
Per migliorare la sensibilità del mouse sul nostro computer, dobbiamo utilizzare un altro metodo. Per eseguire questa configurazione dobbiamo indicare il comando di accesso, premendo il tasto Windows e a sua volta il tasto R.
Si aprirà una casella in cui dobbiamo scrivere Regedit (questi registri possono essere modificati) e clicchiamo su OK, seguendo i passaggi precedenti, si aprirà lo strumento «Editor di registri». Ora dobbiamo navigare attraverso il seguente percorso, HKEY_CURRENT_USER / Pannello di controllo / Mouse.
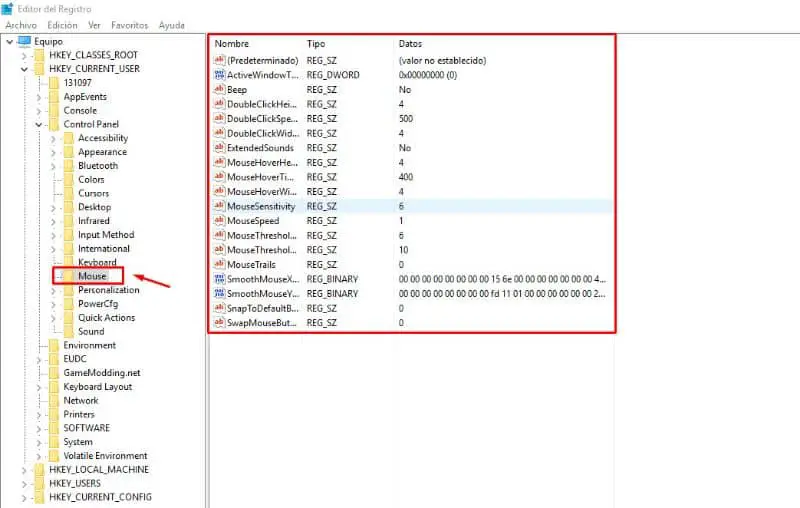
Nella parte destra dello schermo si aprirà una finestra con un elenco di opzioni, dobbiamo cercare l’opzione «MouseSpeed» e selezionarla. Nella finestra che si aprirà, posizioniamo il numero 2 nella barra delle informazioni sul valore e facciamo clic su OK.
Successivamente, torniamo alla scheda con l’elenco delle opzioni, ma questa volta selezioniamo l’opzione «MouseThereshold1» e posizioniamo il numero 0 e facciamo clic su OK. Facciamo lo stesso con l’opzione «MouseThereshold2» e il gioco è fatto.



