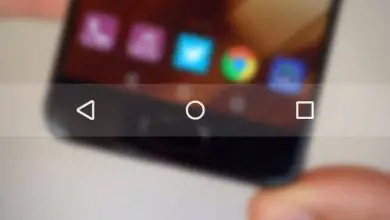Come installare e configurare facilmente Docker Desktop in Windows 10
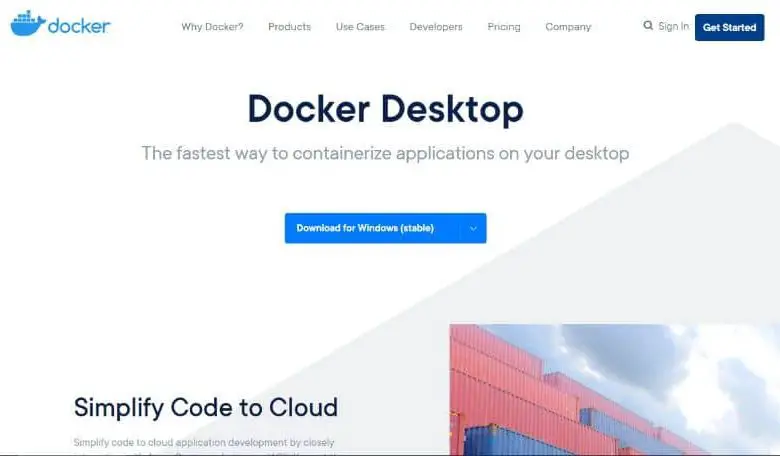
Inizialmente si può definire che Docker Desktop sia uno strumento virtuale che assolve alla funzione di consentire il sollevamento di macchine dotate di sistema operativo. Questo modello è legato all’esecuzione di applicazioni con software.
Allo stesso modo, questo sistema ha il compito di condividere il suo kernel con il sistema e alcune altre caratteristiche come la libreria. Inoltre avendo Docker noterai che durante l’aggiornamento di un’applicazione può essere fatto in meno tempo.
Passaggi per installare Docker Desktop su Windows 10
Docker Desktop utilizza i contenitori Hyper-V e Windows che vengono forniti di default nelle funzionalità di Windows 10. In questo modo, è possibile fornire contenitori Windows, inoltre l’utente può cambiare i contenitori in Linux e questo è uno dei vantaggi che si ottengono attraverso l’installazione.
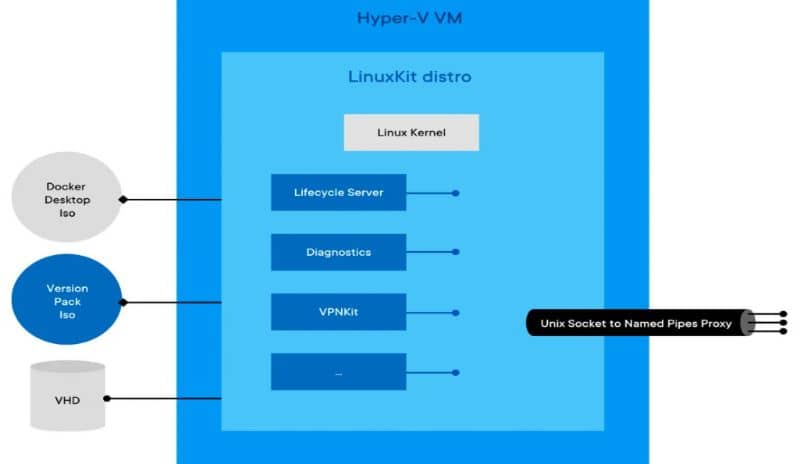
Per questo motivo, le funzionalità sopra menzionate devono essere abilitate, quindi devi andare sul «pannello di controllo» individuare l’opzione «programma» e quindi «installa e disinstalla un programma».
In questa sezione puoi abilitare le due funzionalità menzionate e quindi premere «accetta», una volta fatto, sarai in grado di visualizzare la barra dei processi. Al termine dell’installazione, puoi riavviare il computer in modo che le funzionalità desktop di Docker vengano installate in un secondo momento.
Al riavvio potrai vedere che i lavori di aggiornamento sono in fase di completamento e in questo modo potrai ottenere l’installazione di Hyper-V da virtualizzare e sarà abilitata anche l’opzione Contenitori di Windows.
Inoltre quando riavvierai il computer sarai pronto per installare Docker Desktop e quindi dovrai entrare nuovamente nel pannello di controllo per verificare che le funzionalità siano state abilitate.
Puoi anche andare all’inizio e vedere che gli strumenti per sviluppare macchine virtuali sono già lì. Questa configurazione è necessaria per l’installazione dello strumento virtuale.
Una volta pronta l’installazione, potrai scaricare Docker Desktop. Per questo, è necessario entrare nella pagina ufficiale, che puoi ottenere tramite questo link. Dovresti considerare che per scaricarlo, devi avere un account hub Docker, che è il luogo in cui verranno archiviate le immagini del contenitore.
Installazione e configurazione di Docker
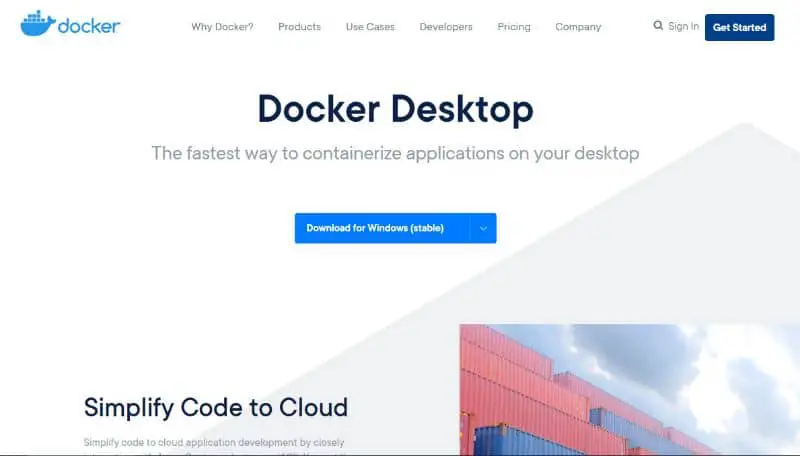
Quindi quando entri puoi scaricare il pacchetto per Windows, una volta completato il download puoi fare clic su di esso e selezionare l’opzione per «mostralo nelle cartelle». Successivamente puoi installarlo, quindi puoi fare clic e selezionare l’opzione «Esegui come amministratore».
Successivamente è necessario fare clic su «sì» in questo modo inizierà il download dei pacchetti e la loro configurazione, l’installazione è semplice. Sono i pacchetti necessari per poterlo installare sul computer.
Una volta completato il download dei pacchetti, verrà visualizzata una finestra di configurazione in cui è possibile attivare alcune funzionalità e quindi premere l’opzione «ok».
Quindi puoi vedere come vengono decompressi i pacchetti per installare Docker Desktop, vengono costantemente aggiornati e aggiungono nuove funzionalità. Al termine dell’installazione, il sistema ti chiederà di disconnetterti per utilizzare Docker Desktop.
Allo stesso tempo che l’apparecchiatura si accende avrà l’installazione corretta, è una procedura semplice. Sarai in grado di vedere l’icona Docker sul desktop ma se vai sulla barra delle applicazioni noterai che non è ancora lì.
Devi solo avviarlo affinché il motore inizi a funzionare, quindi puoi vedere nella barra delle applicazioni che Docker si sta avviando, puoi vedere l’icona.
Al termine devi effettuare il login e quando lo apri puoi inserire la configurazione, quindi puoi aprire «Windows PowerShell» dove puoi vedere quali programmi hai installato e puoi eseguire «versione Docker». In questo modo puoi confermare che Docker è stato installato e puoi anche visualizzare il client del motore Docker.
Infine, puoi entrare in Docker e visualizzare ciascuno degli elementi di configurazione e quindi iniziare a usarlo.
Infine, speriamo che questo articolo ti abbia aiutato. Tuttavia, vorremmo sentirti. Sei stato in grado di installare e configurare Docker Desktop su Windows 10 utilizzando questi passaggi? Conosci un altro metodo per eseguire questa azione? Lasciaci le tue risposte nei commenti.