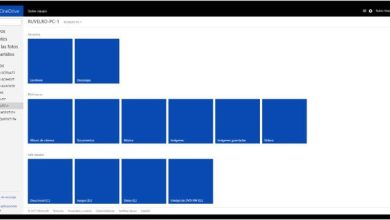Come impostare il mio Mac per visualizzare uno screensaver
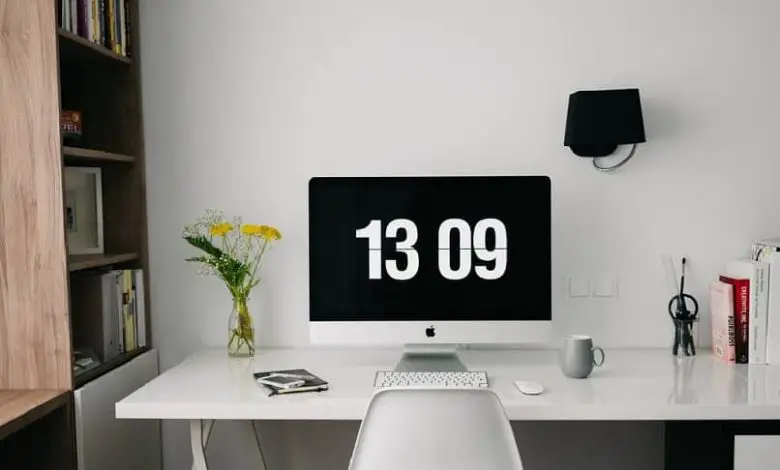
Come impostare il tuo Mac per visualizzare uno screensaver
Seleziona il tipo di salvaschermo
I computer dell’azienda Manzanita consentono di configurare uno screensaver, manualmente o automaticamente dopo un periodo di inattività. Per fare ciò, segui questi passaggi:
- Vai al menu Apple, quindi seleziona l’opzione «Preferenze di Sistema» e quindi fai clic su «Desktop e salvaschermo».
- Seleziona la casella «Salvaschermo» situata nella parte superiore dell’interfaccia. Sarai in grado di selezionare l’immagine che vuoi visualizzare come salvaschermo nel menu laterale che viene visualizzato.
- Seleziona uno screensaver facendo clic su di esso, quindi fai clic su «Anteprima» per vederne un esempio a schermo intero.
Se vuoi che il tuo salvaschermo mostri più immagini e non solo una, seleziona la casella che si trova in basso a sinistra. Quindi selezionare uno dei metodi di visualizzazione; puoi scegliere tra «Floating», «Origami», «Reflections» o «Mosaics».

Se invece vuoi visualizzare le immagini dal tuo computer, seleziona l’opzione «Sorgente» e cerca le tue foto. Puoi anche visualizzare più diapositive di queste immagini.
Imposta il tempo di attesa
Ora è il momento di dire al tuo Mac quando vuoi che inizi a visualizzare lo screensaver che hai impostato. Per fare ciò, è possibile utilizzare il menu «Avvia dopo» per impostare il tempo di attesa, che può variare da 5 minuti a diverse ore. Se non vuoi che venga visualizzato, seleziona l’opzione «Mai».
D’altra parte, puoi configurare lo screensaver in modo che venga mostrato manualmente, ovvero quando posizioni il puntatore del mouse in uno degli angoli. Per fare ciò, fai clic sull’opzione «Angoli attivi», situata nella parte in basso a destra dell’interfaccia, e scegli la funzione che desideri venga eseguita.
Richiedi una password dopo l’avvio del salvaschermo
Se vuoi aggiungere un po’ più di sicurezza, puoi configurare il tuo Mac inserendo una password complessa dopo l’avvio dello screensaver che hai impostato. Per fare ciò, apri il menu Apple e seleziona «Preferenze di Sistema», quindi fai clic su «Sicurezza e privacy».
Quindi seleziona l’opzione «Generale» e abilita l’opzione che dice «Richiedi password dopo l’avvio dello screensaver». In questo modo, ogni volta che il dispositivo va in sospensione e inizia a mostrare lo screensaver, dovrai inserire la password per utilizzarlo nuovamente.
Spegni lo schermo dopo un certo tempo
Sebbene uno screensaver abbia un bell’aspetto, dovresti sapere che consuma ancora la batteria. Se utilizzi un MacBook e vuoi risparmiare la batteria, oltre a configurare lo screensaver, puoi impostare un tempo dopo il quale lo schermo si spegnerà e il Mac andrà in stop. Cioè, dopo un certo tempo, mostrerà prima lo screensaver e dopo un po’ andrà in stop.
Per configurare questa opzione basta fare quanto segue: 1) andare nel menu Apple, 2) andare su «Preferenze di Sistema» e poi su 3) «Risparmio Energetico». All’interno di questa interfaccia è possibile impostare il tempo di attesa dopo il quale lo schermo si spegnerà. Tuttavia, se si desidera visualizzare lo screen saver, assicurarsi di selezionare un timeout maggiore di quello dello screen saver.
I migliori salvaschermo per Mac
Sebbene tu possa impostare un’immagine come salvaschermo sul tuo Mac, ci sono altre opzioni molto più interessanti. Successivamente, ti parleremo di un’applicazione che ti consente di ottenere il massimo da questa funzione.
Fliqlo
Fliqlo è un’applicazione semplice ma molto utile che ti permette di trasformare lo screensaver del tuo Mac in un orologio digitale. In questo modo, allo scadere del tempo che hai impostato, l’applicazione visualizzerà un orologio digitale perfettamente funzionante che indicherà l’ora, che potrai osservare a distanza.
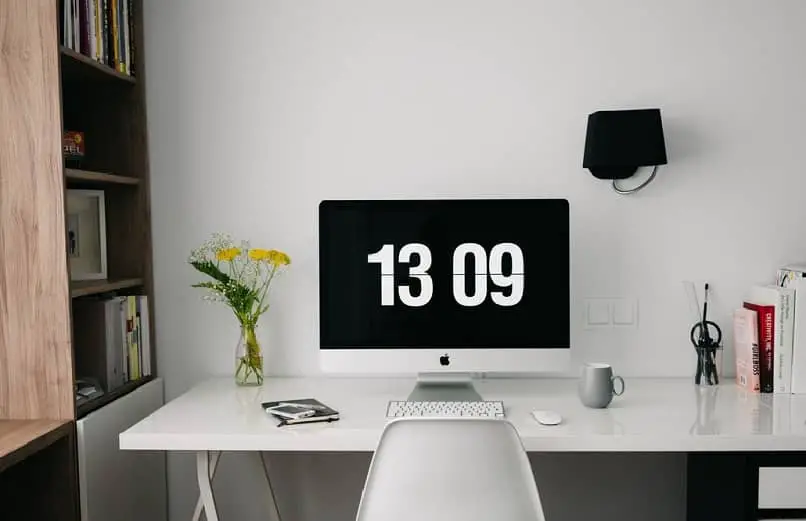
Devi solo scaricare l’applicazione dal suo sito Web e seguire i passaggi indicati per installarla. Puoi vedere gli incredibili risultati nell’immagine sopra.
Speriamo che le informazioni che hai appena letto ti siano molto utili. E non vogliamo andarcene senza dirti che puoi o culminare e mostrare la barra degli strumenti sul tuo Mac se lo desideri, questa è una delle tante configurazioni che puoi fare sul tuo PC.