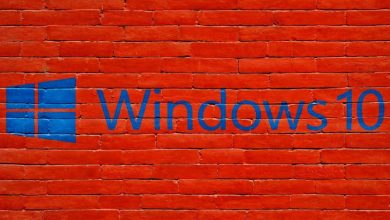Come impostare e modificare lo screen saver sul mio PC Windows 10
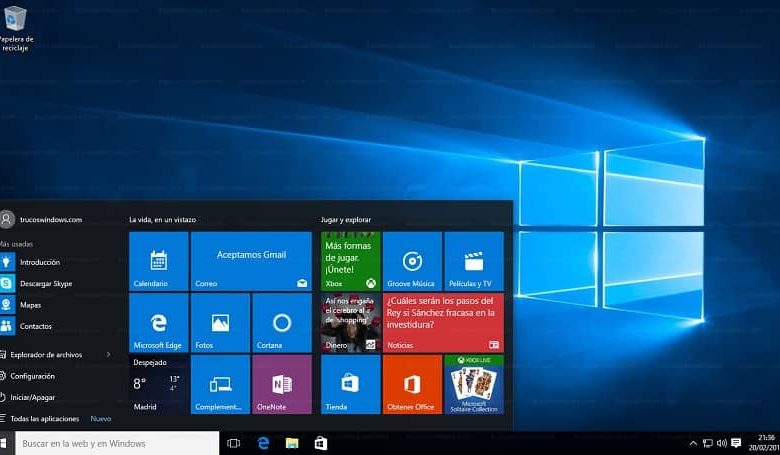
Abbiamo davvero bisogno di una protezione per lo schermo?
Molto tempo fa, quando esistevano quei monitor CRT, gli screensaver o screen saver, come venivano chiamati in precedenza, erano progettati per proteggere ed evitare l’ effetto ghosting o ghosting sui monitor, che si verificava quando il computer veniva interrotto e uno schermo rimaneva sul schermo immagine fissa per lungo tempo.
La visualizzazione così prolungata dello stesso elemento causava macchie sul monitor, e grazie a questo salvaschermo veniva utilizzato per creare immagini in continuo movimento.
Sebbene disponiamo di monitor moderni che non hanno questi problemi e hanno una frequenza di aggiornamento, le protezioni per lo schermo sono passate dall’essere un’utilità a meramente estetiche e persino divertenti. Ed è per questo che in Windows 10 è ancora presente e ce li godiamo, anche le classiche immagini di sfondo e il download di nuovi screensaver.
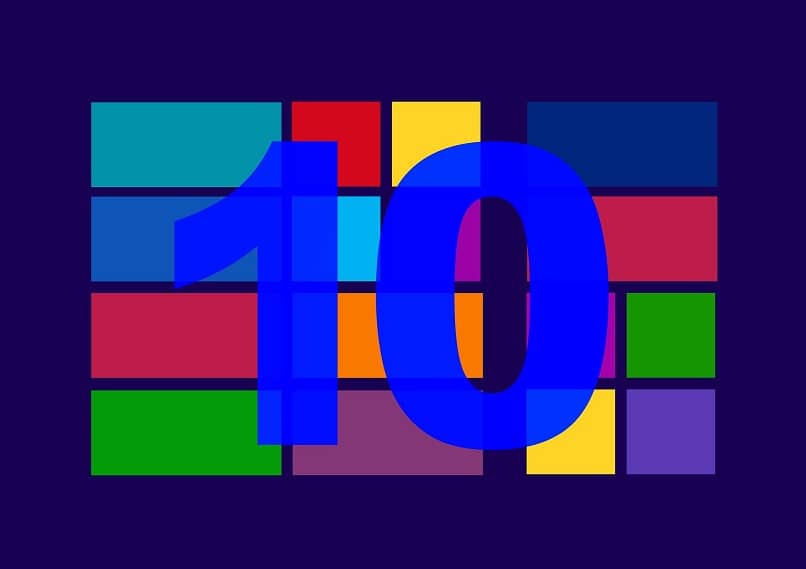
Anche una variante interessante di Windows 10 è Spotlight, le foto che vengono mostrate in background nella schermata di blocco vengono cambiate giornalmente ed è possibile modificare il timeout o lo stop dello schermo. Questa modalità dà un tocco innovativo al computer ed è un modo per simulare lo screen saver.
Ti offriamo diverse opzioni per configurare e modificare lo screen saver
Senza ulteriori indugi, ti diremo come impostare e modificare il salvaschermo. Tenendo presente che in Windows 10 sono disabilitati per impostazione predefinita.
Opzione 1: dal desktop
Mentre sei sul desktop, fai clic su Start, quindi fai clic su Impostazioni o Impostazioni (in inglese). C’è una scorciatoia per richiamare la finestra Impostazioni: usa la combinazione di Tasti Windows + I. Una volta che la finestra appare devi fare clic su Personalizzazione o (Personalizzazione, Sfondo, Blocco schermo, colori).
Un altro modo rapido per arrivare alla finestra Personalizzazione è mentre si è sul Desktop, si fa clic con il tasto destro del mouse, si apre una finestra, si scende e si fa clic sull’opzione Personalizza.
Già nella finestra di navigazione sul pannello di sinistra, premere Lock Screen (Blocca schermo) per visualizzare le opzioni relative al blocco del lato destro, si fa scorrere verso il basso per premere il collegamento Configurazione dello screen saver e compare la classica finestra Impostazione dello screensaver.
Opzione 2: dal comando Esegui
Apri la casella Esegui con la combinazione di tasti Windows + R e nello spazio in cui scrivi: control desk.cpl,, @ screensaver. Non dimenticare di premere il tasto Invio. E pronto..!
Opzione 3: configura lo screensaver dal menu Start
Al click che fai in Home vai nella casella di ricerca e digita Change screen saver o Change Screen Saver e poi premi il tasto Invio. Appare subito la finestra per configurare lo screen saver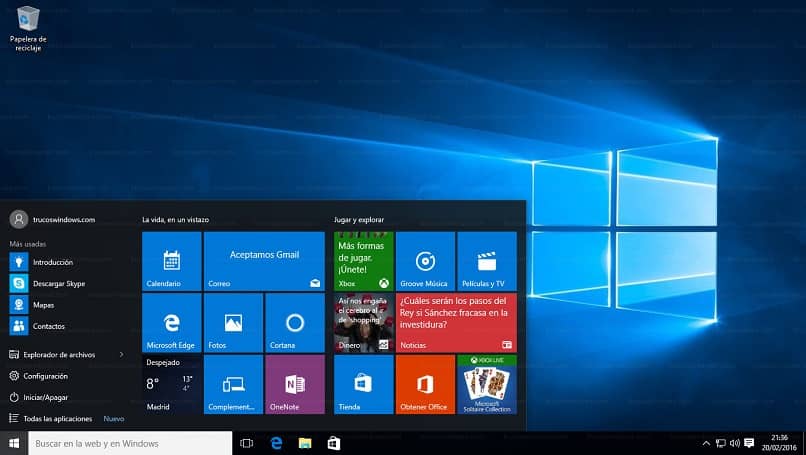
Le impostazioni del salvaschermo
Windows 10 ha 6 screensaver per impostazione predefinita: bolle, nastri, forme e figure, foto, testo 3D e vuoto. Se vuoi cambiare un po’ metti le tue foto sullo screen saver, seleziona il tipo di immagini, fai clic su Impostazioni e le immagini e le foto predefinite che hai organizzato in Windows 10 si rifletteranno come screen saver.
Per modificare la posizione, premi su Sfoglia, si aprirà una finestra nella quale potrai trovare la cartella in cui salvare le tue foto preferite. Quando lo selezioni, fai clic su OK e poi su Salva. Una volta nella finestra Impostazioni salvaschermo puoi accedere all’anteprima.
Un’altra opzione che possiamo consigliarti è il sito screensaverplanet.com, dove puoi scaricare i salvaschermi classici o quelli più recenti.
Come puoi vedere, è abbastanza facile configurare e cambiare la protezione dello schermo del tuo PC, scegli l’opzione che è più comoda per te e in base alle tue esigenze. L’idea è che tu continui a goderti la tua esperienza con Windows 10. Speriamo che ti sia stato molto utile. Vogliamo sapere la tua opinione.