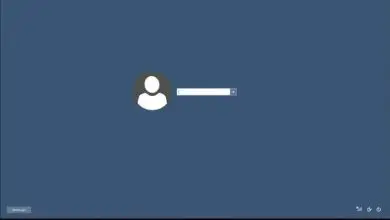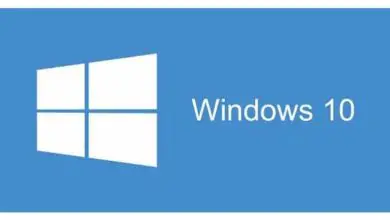Come impedire a Windows 10 di installare app dallo store senza autorizzazione
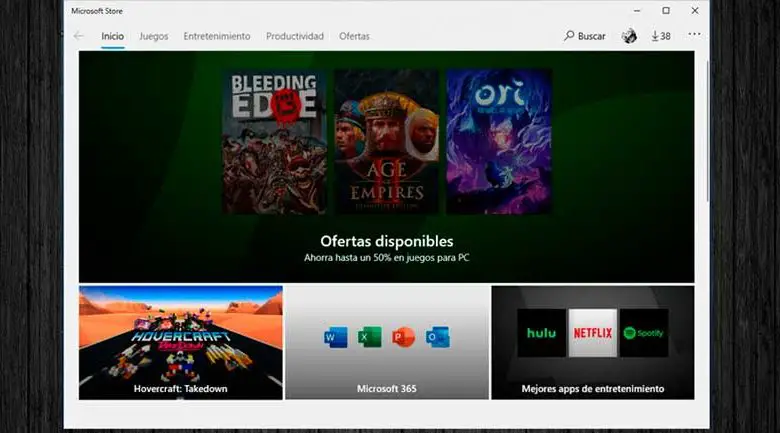
Insieme alle innovazioni di Windows 10, gli utenti hanno segnalato la comparsa di applicazioni sul sistema in modo quasi impercettibile. La maggior parte delle app sono giochi e provengono da Microsoft Store. Con un po’ di configurazione puoi impedire a Windows di fare questo tipo di installazione senza il tuo permesso.
Per l’anno 2015 Microsoft ha firmato un contratto con la società King, nota per giochi come Candy Crush Saga, per aggiungere i giochi al suo negozio. Dopo questo evento, altre aziende come Minecraft e Adobe hanno aderito a questa iniziativa.
Molte di queste applicazioni appaiono «magicamente» nel menu di avvio di Windows senza previa autorizzazione da parte dell’utente del computer. Questa azione può sembrare un po’ invasiva e genera sfiducia tra gli utenti che pensano che Microsoft abbia il potere di installare qualsiasi tipo di applicazione all’interno del sistema.
Come impedire a Windows 10 di installare app dallo store senza autorizzazione
La prima cosa da fare è controllare le installazioni effettuate da Microsoft Store. Accedi allo store dall’icona sulla barra delle applicazioni o dal menu Start di Windows.
- Accedi al menu di Windows Store e seleziona l’opzione Download e aggiornamenti.
- Disattiva Mostra suggerimenti occasionalmente all’avvio. Questo non mostra i Suggerimenti per le app disponibili nello store su Windows Start.
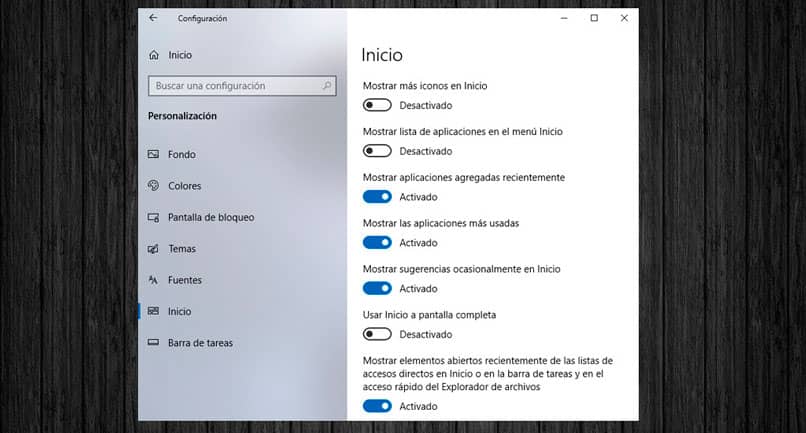
- Ora accedi alle Impostazioni di Windows dal menu Start sull’icona dell’ingranaggio o con la combinazione di tasti Start + I.
- Seleziona l’opzione Personalizzazione/Avvio e disattiva l’opzione Mostra suggerimenti occasionalmente all’inizio.
- Per impedire gli aggiornamenti automatici a Windows Store, vai alle impostazioni del negozio e disabilita l’opzione.
- Dopo questo, il sistema non dovrebbe più mostrarti un suggerimento di applicazioni o app installate nel menu di avvio senza la tua autorizzazione.
Blocca l’aggiornamento dell’applicazione con Regedit
Entrando nel registro di Windows è possibile bloccare l’aggiornamento di varie applicazioni. Accedi all’editor del registro digitando regedit nel menu Start o con la combinazione di tasti Windows + R e quindi digitando regedit.
- Vai al percorso HKEY_LOCAL_MACHINE \ SOFTWARE \ Policies \ Microsoft \ Windows Store. Se hai Windows 10 inserisci il percorso nella barra degli indirizzi.
- Crea un nuovo valore facendo clic con il pulsante destro del mouse nel riquadro di destra e selezionando l’ opzione Nuovo / valore DWORD (32 bit) con il nome AutoDownload.
- Entra in AutoDownload e seleziona il valore 2 per disabilitare gli aggiornamenti automatici dallo store.
- Infine riavvia il sistema.
Incontra il Microsoft Store
Il Microsoft Store ha iniziato ad essere implementato dalla versione di Windows 8. All’inizio è stato creato con l’obiettivo di essere compatibile con Windows Phone, il sistema operativo che doveva competere con Android e iOS.
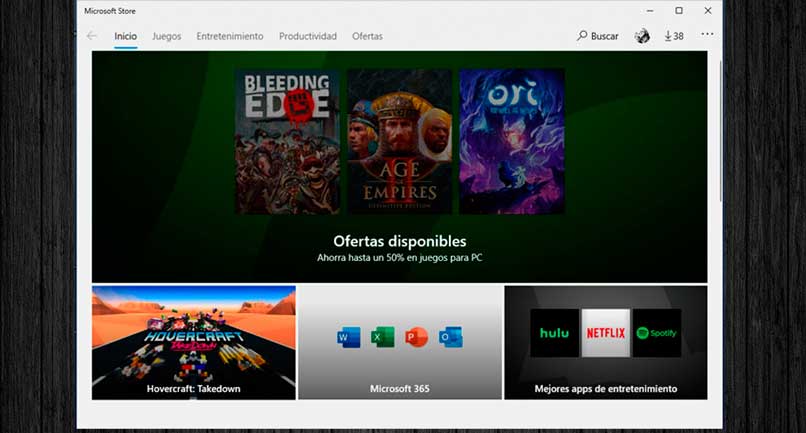
Non ha avuto molto successo nella sua incursione, quindi non è stato molto popolare tra gli utenti Windows che hanno preferito scommettere sui vantaggi offerti da Play Store e App Store.
Per il lancio di Windows 10, lo store è stato completamente rinnovato offrendo ai suoi utenti maggiori opzioni di personalizzazione e configurazione. Non si concentrava più solo sui download di app, ma erano disponibili anche musica, serie TV e film.
Tutti i dispositivi con Windows 10 possono accedere allo store e tutti i dispositivi associati allo stesso account Microsoft possono accedere alle stesse risorse.
Lo store è anche associato ai servizi Xbox Live, OneDrive e Groove Music. Per quanto riguarda le opzioni di pagamento disponibili, puoi scegliere tra carta di credito, Sepa, Paypal e carte regalo.