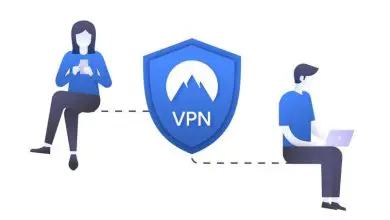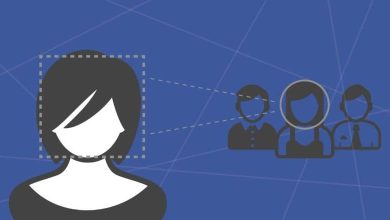Come fare un backup | Backup su Mac con Time Machine
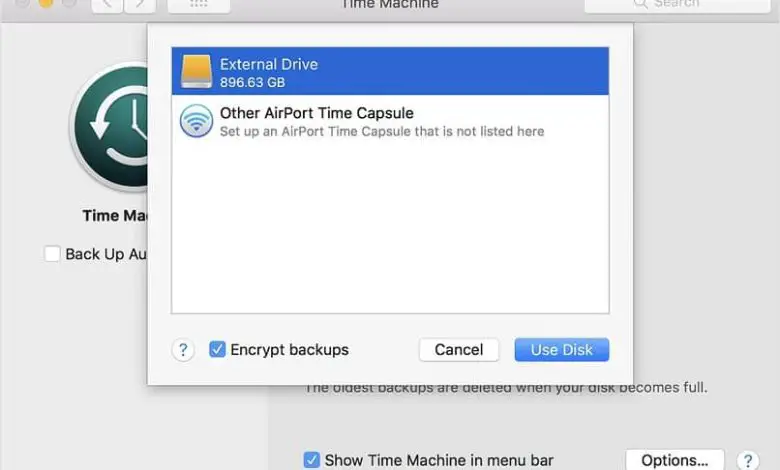
Pertanto, ci sono una varietà di programmi che possono aiutarci a fare un backup facilmente e semplicemente. Oggi impareremo come eseguire un backup o un backup su Mac con Time Machine. In relazione a questo articolo, ti potrebbe interessare anche Come proteggere il calendario del mio Mac con un backup.
I criteri e le preferenze che possiamo trovare quando effettuiamo un backup dei file, della configurazione e dei programmi del nostro computer sono diversi. C’è chi preferisce farlo manualmente, senza usare programmi.
Altri si affidano alla ricerca di un software adatto che possa facilitare il compito in molti modi, facendo risparmiare tempo e fatica. Tuttavia, con il passare del tempo, molti sistemi operativi hanno incluso programmi e funzioni nelle loro applicazioni native che consentono di effettuare facilmente copie di backup in modo da non dover recuperare i file cancellati dopo la formattazione del PC.
È il caso di Mac OS che ha integrato l’applicazione Time Machine, una funzione del sistema operativo che ci permette di effettuare copie di backup automatiche dei nostri documenti, foto, video, musica, programmi e persino file di sistema. Una volta fatto, puoi ripristinare questo backup sul tuo nuovo computer o nel caso in cui i file sul tuo disco rigido vengano cancellati o danneggiati o tu debba sostituirlo. Vediamo come farlo.
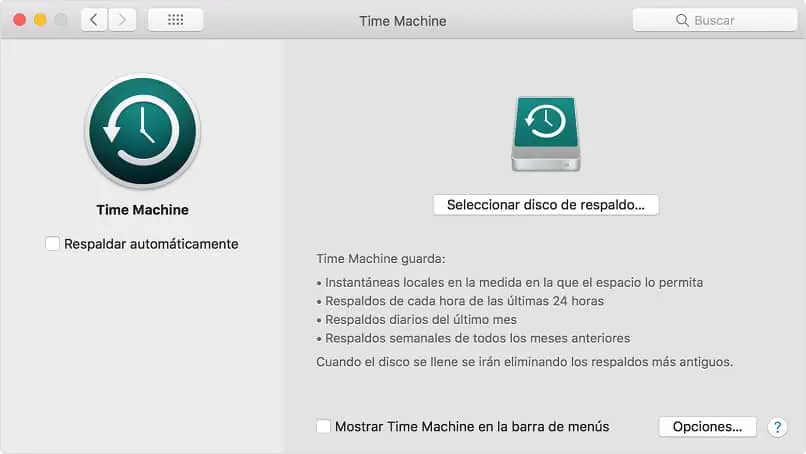
Requisiti per eseguire un backup con Time Machine
Prima di tutto, dovresti sapere che affinché il tuo Mac possa fare una copia di backup su un dispositivo esterno, deve avere un formato di file specifico compatibile con il sistema operativo.
Time Machine non consente backup su dispositivi iOS o dischi rigidi formattati per Windows. Se il disco che hai non utilizza il formato corretto, Time Machine ti chiederà di cancellarlo quando lo colleghi al Mac.
Per questo motivo, consigliamo di utilizzare dispositivi più adatti per eseguire copie di backup con Time Machine su Mac, tra questi possiamo citare unità USB Thunderbolt o FireWire, un’unità esterna collegata a una base AirPort Extreme, una AirPort Time Capsule o qualsiasi altro dispositivo di archiviazione collegato alla rete supportato da Time Machine tramite SMB.
Con questi dispositivi avrai la garanzia che il tuo backup venga eseguito correttamente e potrai utilizzarlo senza difficoltà ovunque tu voglia ripristinarlo.
Quando colleghi il dispositivo di archiviazione al computer Mac, potresti visualizzare automaticamente una finestra di dialogo che ti chiede se desideri utilizzarlo per il backup di Time Machine.
In questo caso, seleziona l’opzione «Crittografa il disco di copia», è la più consigliata. Quindi, fai clic sul pulsante «Usa questo disco». Nel caso in cui l’unità non venga riconosciuta automaticamente, di seguito ti spieghiamo come entrare in Time Machine, selezionare manualmente il disco e configurare il backup in base alle tue preferenze.
Backup su Mac con Time Machine
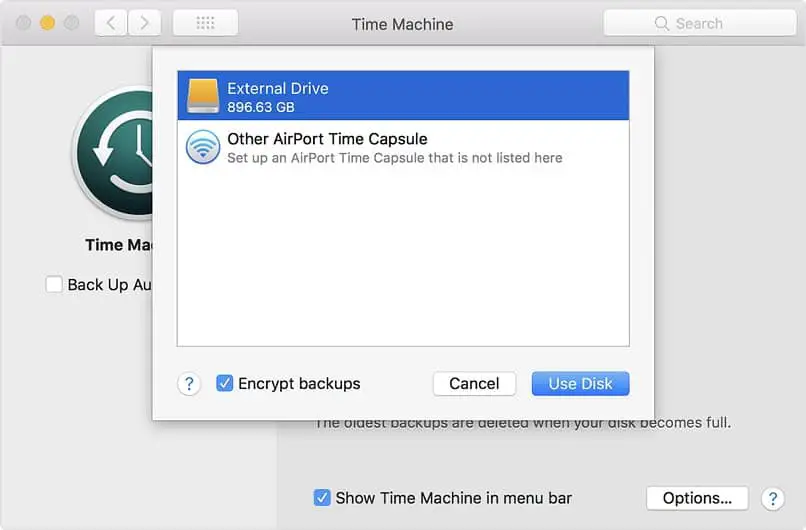
Per aprire Time Machine, premi i tasti CMD + barra spaziatrice per aprire Spotlight e digita nella barra di ricerca «Time Machine», fai clic per eseguire l’applicazione.
Puoi anche entrare in Time Machine selezionando il menu Apple, quindi vai su «Preferenze di Sistema» e infine fai clic su «Time Machine». Quindi, collega l’unità o il dispositivo esterno che utilizzerai per eseguire le copie di backup.
All’interno dell’applicazione, fai clic su «Seleziona disco di backup». Nella finestra di dialogo che appare, seleziona l’unità di archiviazione esterna collegata al Mac dall’elenco delle unità disponibili.
Seleziona l’opzione «Crittografa backup» e fai clic sul pulsante «Disco disco». Se il disco che hai selezionato non ha il formato file corretto per Time Machine, l’applicazione ti chiederà di cancellarlo per continuare. Questo cancellerà tutto il contenuto dell’unità esterna.
Immediatamente, Time Machine inizierà a eseguire periodicamente backup automatici. Nelle «Preferenze» di Time Machine puoi selezionare quali elementi includerà il backup e avere così un backup affidabile in ogni momento, senza complicazioni.