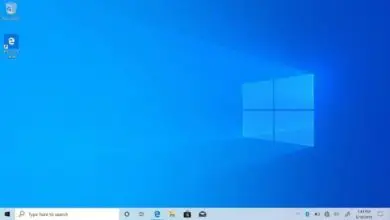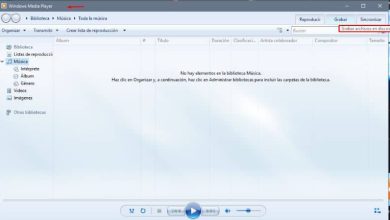Come estendere facilmente il volume della partizione del disco rigido in Windows 10

In altri articoli ti abbiamo insegnato come creare una partizione, cosa molto utile e ti abbiamo fornito una guida completa. Questa volta estenderemo quelle partizioni e promettiamo che sarà un compito molto facile e veloce da fare. E con questo puoi aggiungere più spazio di memoria al tuo disco rigido.
Come ti abbiamo già detto prima, non disperare o preoccuparti, perché non hai familiarità con i lavori di informatica. Devi solo seguire i passaggi, che ti daremo di seguito ed essendo un esperto sarai in grado di estendere facilmente il volume della partizione del disco rigido in Windows 10.
Come estendere facilmente il volume della partizione del disco rigido in Windows 10
Windows 10 ci offre uno strumento con cui possiamo facilmente estendere il volume della partizione del disco rigido. Ma a volte, non funziona come dovrebbe o non ci consente di eseguire questa operazione. Per questo motivo, ti mostreremo un altro modo per farlo, che funzionerà sicuramente per te e sarà molto più semplice e veloce.

Lo faremo attraverso un programma, che è totalmente gratuito e che puoi scaricare tramite il seguente link. Una volta inserito il collegamento nella pagina, cercherai l’opzione Download gratuito.
E farai una clip, dopo aver fatto questo ti porterà in un’altra finestra e in essa andrai in fondo alla pagina e farai di nuovo una clip in Download gratuito. Questa azione ti porterà a un’altra pagina chiamata AOMEI Partition Assistant Standard Edition.
E troverai l’opzione Scarica ora. In questa opzione devi fare una clip. Ora aspetterai l’inizio del download, questo durerà alcuni secondi poiché il file pesa 10 megabyte. Devi aprirlo alla fine del download e ti mostrerà la procedura guidata di installazione, devi fare clic su Avanti e accettare i termini. Nel percorso di download devi lasciarlo così com’è e fare clic su Avanti.
Utilizzo del programma per estendere la partizione del disco rigido
E infine, devi creare una clip nell’opzione Installa, quando lo fai, il download inizierà e devi solo aspettare che finisca. Ora devi eseguire il programma e ci mostrerà la sua interfaccia e puoi vedere che hai molte opzioni e funzioni che puoi applicare al tuo disco rigido.
Dove puoi creare copie di diverse partizioni o creare un CD avviabile, ecc. ma per il nostro caso useremo la prima opzione chiamata Estendi partizioni. Puoi trovarlo nel menu sul lato sinistro dello schermo. Quando lo troviamo, facciamo una clip.
Questa azione farà apparire una finestra con due opzioni sullo schermo e sceglieremo la prima e poi faremo una clip sulla successiva. Aspettiamo qualche secondo, poi ci mostrerà un’altra finestra e andremo nella parte in basso a sinistra e selezioneremo il metodo Automatico e poi faremo il clip successivo.
Ora avremo una nuova finestra sul nostro schermo e qui possiamo scegliere lo spazio che vogliamo estendere dalla nostra partizione. Al termine, ritaglio successivo e ci mostrerà un’anteprima dei processi che verranno eseguiti. E infine clipiamo su Proceed e poi su Yes, ora non ci resta che attendere il completamento dell’azione.

In questo modo abbiamo esteso la partizione del nostro hard disk, senza utilizzare lo strumento di Windows 10. E invece ci siamo avvalsi di un programma, che molto velocemente ci ha dato la possibilità di effettuare questa operazione.