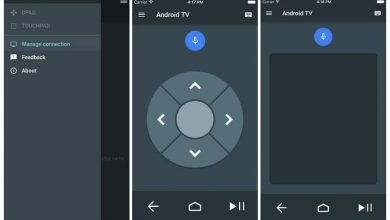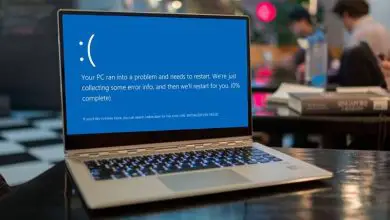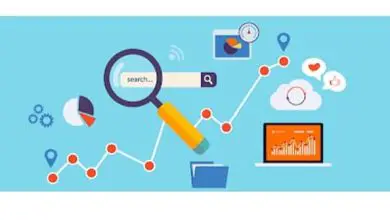Come esportare e importare i piani di alimentazione in Windows 10?

Nel caso non lo sapessi, Windows offre piani per risparmiare energia e ottimizzare il tuo computer. Nel caso di Windows 10 puoi trovarne tre diversi adatti alle tue esigenze. Se vuoi sapere come esportare e importare i piani di alimentazione in Windows 10, continua a leggere questo articolo.
Un altro modo per migliorare il risparmio energetico del computer è modificare il tempo di sospensione o spegnimento dello schermo in modo da poter controllare la quantità di energia utilizzata dal computer quando si spegne.
Questi piani sono predefiniti, ma puoi anche personalizzarli e persino crearne di nuovi, oltre a poter esportare e importare piani di alimentazione in Windows 10.
Questi tre piani di alimentazione sono Economizer, Balanced e High Performance, insieme a uno aggiunto negli ultimi aggiornamenti chiamato Maximum Performance Plan. Puoi scegliere quello più adatto alle tue esigenze.
Molti utenti utilizzano questo metodo di risparmio energetico quando i loro computer hanno problemi di ricarica.
Scopri quali sono i piani di alimentazione?
Sono configurazioni presenti nel pannello di controllo che si occupa di gestire i consumi generati dal computer. Attraverso questi, il sistema operativo interagisce con i componenti e ne massimizza le prestazioni o ne minimizza il consumo.
Gestisce, slot, hard disk, processori e lo schermo, inoltre, è possibile configurare il pulsante di accensione, multimedia e reti. Sebbene sia abbastanza facile da accedere e la sua configurazione sia user-friendly, non spiega completamente i suoi parametri di funzione, almeno non in Windows 10.
Migliorando i piani di risparmio energetico, puoi evitare il surriscaldamento o il sovraccarico del computer .
Attiva i piani di alimentazione in Windows 10
Nella casella di ricerca nel menu di avvio, digita » Modifica piano di alimentazione » e fai clic sull’icona della batteria verde, ti porterà direttamente a un pop-up. Premi » Opzioni risparmio energia » per tornare indietro nel menu dove puoi vedere tutti i profili di alimentazione. In generale, avrai sicuramente selezionato l’economizzatore.
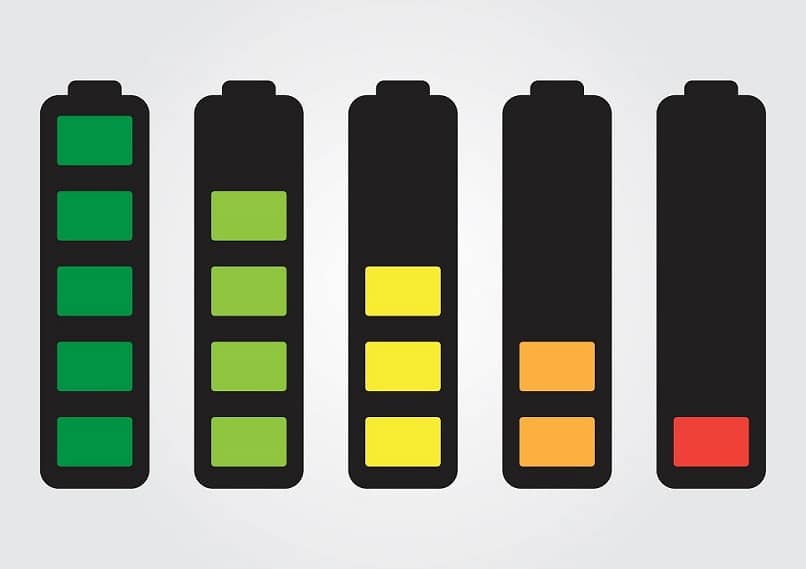
Se clicchi su «Modifica impostazioni piano», puoi apportare piccole modifiche alla sospensione del computer e dello schermo. E facendo clic su » Modifica impostazioni avanzate di alimentazione «, puoi selezionare ciascuna parte dell’hardware e il suo comportamento, personalizzando così il tuo piano.
Piano di massima prestazione energetica
Sebbene simile alla sua precedente configurazione ad alte prestazioni, è molto più efficace. Elimina la misurazione del consumo hardware e consente ad ogni componente di sfruttare il suo massimo potenziale, permettendogli di consumare tutta l’energia necessaria per realizzarlo.
Attiva il piano delle prestazioni di massima potenza
Attraverso il menu di avvio, accedere alla configurazione generale del computer. Nella barra dei menu, selezionare » Avvio/Spegnimento e sospensione » fare clic su » Impostazioni di alimentazione aggiuntive » per accedere alle opzioni di alimentazione e selezionare il piano. Questo piano non è disponibile per laptop e versioni precedenti a Windows 1803.

Esporta e importa piani di alimentazione in Windows 10
La prima cosa da fare per esportare e importare i piani di alimentazione di Windows è conoscere il GUID del sistema operativo. Questa operazione può essere eseguita tramite una riga di comando e aprendo una finestra di sistema utilizzando i permessi di amministratore.
Con il comando » Powercfg list » potrai vedere l’ elenco dei comandi di alimentazione in Windows, quelli che hai creato e altri. Per esportare e importare i piani di alimentazione in Windows 10 copia il GUID di quello che vuoi e con i seguenti comandi (che servono in base a quello che vuoi fare) puoi importare o esportare.
Utilizzare » Powercfg – export“ nome e percorso ”GUID» o »Powercfg – import“ nome e percorso ”GUID». Chiaramente, dove dice » Nome e percorso», è posizionata la destinazione dove andrà il piano. Una volta creato questo percorso, verrà creato un file.pow corrispondente alla copia di questo piano.
Se viene importato un piano, eseguendo questi passaggi quando si accede al pannello di controllo, è possibile verificare che il piano rientri nelle opzioni di sistema.
Se invece non hai più bisogno di utilizzare le modalità di risparmio energetico o hai bisogno di disattivarla da un programma specifico, Windows ti consente anche di attivare e disattivare la modalità di risparmio energetico a tuo piacimento.