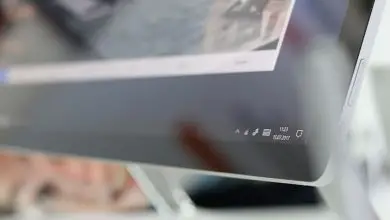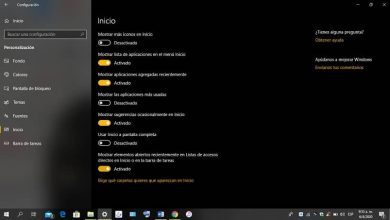Come eseguire un riavvio pulito in Windows 10 per evitare arresti anomali?
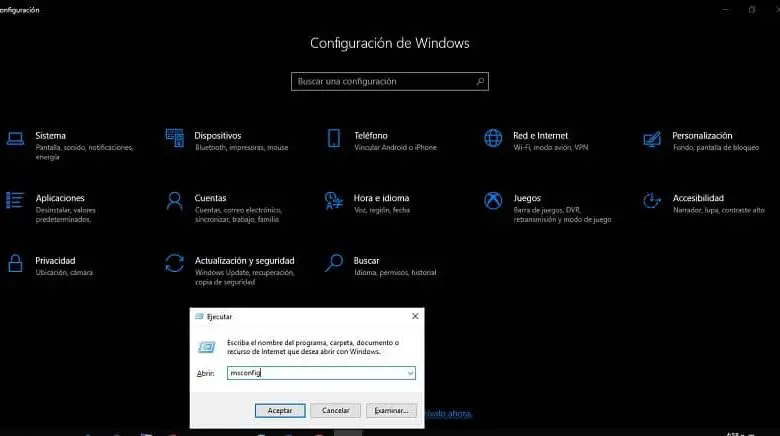
A volte, quando si procede a inserire alcune applicazioni sul computer, possono verificarsi interferenze con altre, che potrebbero rallentare il computer, causare arresti anomali del sistema o contrassegnare un errore all’accensione. Un riavvio pulito in Windows 10 per evitare arresti anomali è la soluzione per il tuo PC.
Il riavvio pulito è un’alternativa abbastanza ampia, in esso potrai disattivare la maggior parte dei driver e dei programmi che vengono avviati automaticamente e quindi potrai vedere se l’errore proviene da Windows o da qualsiasi altro programma che hai installato. Ecco perché in questo post sapremo come eseguire un riavvio pulito in Windows 10 e quindi evitare errori nel tuo computer o laptop.
Raccomandazioni prima di eseguire il riavvio pulito in Windows 10
Alcune raccomandazioni molto importanti prima di eseguire queste procedure sono di prendere in considerazione diverse precauzioni necessarie; come fare in modo che la tua attrezzatura non presenti alcun problema e se ciò accade dovrai tornare alla configurazione iniziale.
Forse è bene controllare la disponibilità di spazio o se è necessario un aggiornamento prima di considerare un riavvio pulito.
Inoltre, come raccomandazione pratica, fai delle copie di backup e in questo modo l’intero processo sarà facilitato, mentre esegui una delle seguenti procedure.
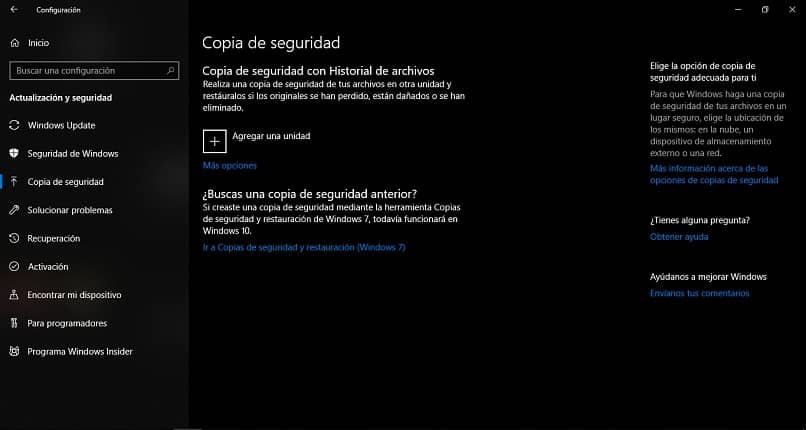
Va notato che poiché molti degli strumenti e dei passaggi saranno disabilitati, è essenziale non applicare questi passaggi se il tuo computer presenta uno dei seguenti problemi:
Se il tuo computer è collegato a una rete domestica gestita da una terza parte o si verifica un’interferenza nello spegnimento automatico del tuo laptop o computer, a causa della batteria scarica o di qualsiasi altro guasto tecnico.
Riavvio pulito
- La prima cosa da tenere a mente è che devi avere un amministratore nel team. Ma se non ce l’hai, dovrai creare un utente locale o un account amministratore in Windows 10.
- Quindi, nella barra delle applicazioni che si trova nella casella di ricerca, digita msconfig e seleziona configurazione di sistema per aprire quella finestra, devi premere i tasti Windows + R, entrambi contemporaneamente.
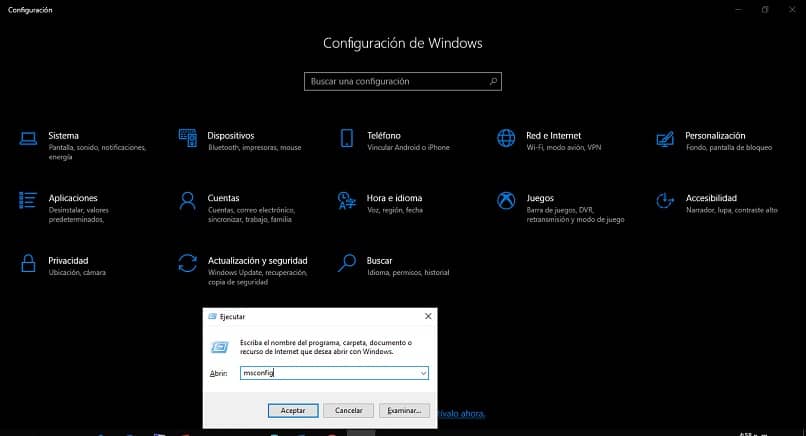
- Successivamente, puoi visualizzare la scheda Configurazione di sistema, fare clic su di essa e scegliere Nascondi tutti i servizi Microsoft, quindi fare clic su Disabilita tutto.
- Per accettare le modifiche è necessario cliccare sul pulsante accetta o applica ; Se viene visualizzata una finestra di dialogo in cui Windows deve essere riavviato, premere il pulsante esci senza riavviare ; perché ci sono ancora alcune modifiche da apportare.
- Successivamente, procedi premendo contemporaneamente i pulsanti Control + Shift + Esc per aprire il Task Manager ; e poi seleziona la scheda di avvio, attraverso la quale troverai tutte le applicazioni che vengono eseguite automaticamente all’avvio di Windows.
- Una volta eseguite queste procedure, devi scegliere ciascuna delle applicazioni che interferiscono con l’avvio di Windows ; Li troverai nella scheda Start del Task Manager.
- Dopo aver selezionato le applicazioni, fare clic su Disabilita ; in questo modo sarai in grado di disattivare quelle applicazioni all’avvio di Windows, il che garantisce che l’avvio sia completamente gratuito.
- Infine, dopo aver eseguito tutte queste procedure, puoi chiudere il Task Manager e procedere al riavvio del computer. In questo modo avrete un riavvio totalmente pulito e senza quelle applicazioni che davano tanti problemi.
Ora che sai come eseguire un riavvio pulito in Windows 10, sarai in grado di risolvere i diversi problemi che si presentano sul tuo laptop o computer. Speriamo che queste informazioni siano state utili. Inoltre, se lo desideri, puoi condividere questo post con i tuoi amici, familiari e conoscenti; e lasciaci anche il tuo commento…