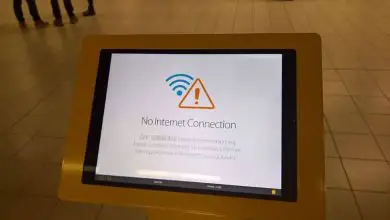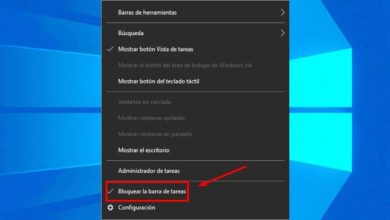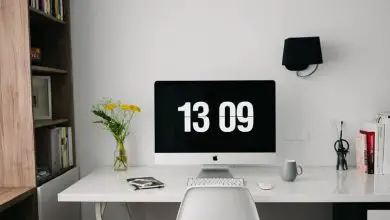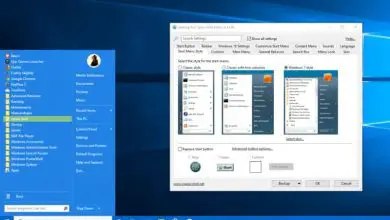Come eseguire un ping personalizzato con Windows PowerShell?
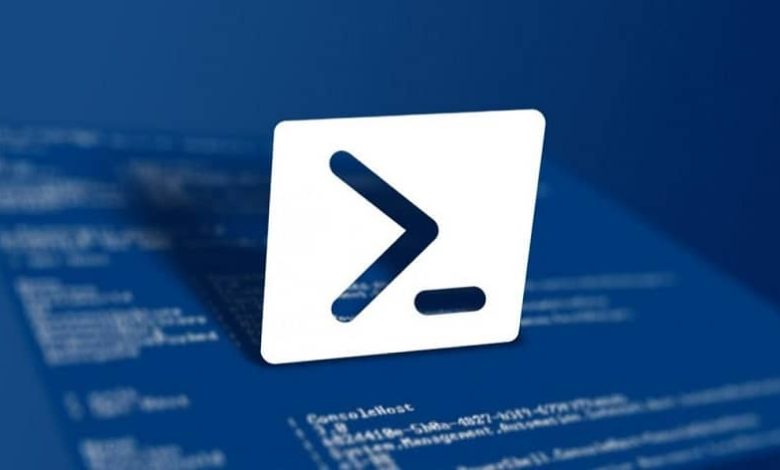
Windows è una delle più grandi aziende esistenti al mondo, questo è dovuto principalmente al fatto che ogni volta che aggiorna il suo sistema operativo, vengono aggiunte funzioni impressionanti e molto funzionali (senza contare quelle che già provenivano da prima), con quella In ricorda che oggi imparerai come eseguire un ping personalizzato con Windows PowerShell.
E, sebbene per molti non sia necessario utilizzare il sistema che consente di inserire comandi in Windows, la realtà è che ci sono molte funzioni che possono essere attivate al suo interno che renderanno la vita più facile a chiunque (come poter vedere i programmi installati in computer locale o remoto con Windows Powershell). Ecco perché devi avventurarti per ottenere una maggiore conoscenza al riguardo.
Ping personalizzato con Windows PowerShell
Per avviare il ping personalizzato con Windows PowerShell, devi ovviamente prima accedere al tuo Windows e poi entrare nel suddetto programma.
Qui devi inserire il seguente script: Clear $ IP = Read-Host -Prompt ‘Enter IP’While ($ TRUE) {if ((Test-Connection -computer $ IP -Delay 1 -quiet)) {$ Date = Get- DateWrite -Host -ForegroundColor Green «$ (Get-Date -format» gg-MM-yyyy HH: mm: ss «): $ IP Ok!»} Else {$ Date = Get-DateWrite-Host -ForegroundColor Red «$ (Ottieni -Date -format «gg-MM-aaaa HH: mm: ss»): $ IP Ko! «}}
Questo è quello che ti aiuterà a personalizzare il ping, poiché come puoi leggere ciò che farà è attivare alcuni comandi che cambiano il colore delle connessioni una volta che vengono ping.
Se la connessione è buona e funziona correttamente, apparirà in verde una volta inserito il suo IP in Powershell, ma se fallisce o non è attivo apparirà in rosso.
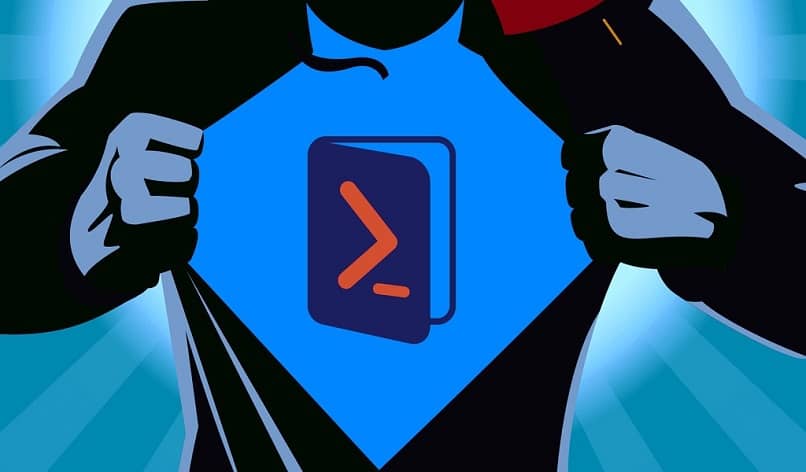
Questo ovviamente differisce dal normale ping che è sempre vuoto, ed è molto meglio, perché non dovrai leggere nulla per sapere quali connessioni funzionano come dovrebbero, quindi puoi risparmiare tempo.
Salva il file eseguibile in una cartella
Oltre a quanto sopra, puoi anche salvare il file in cui hai posizionato lo script come eseguibile, in modo che non sia necessario ripetere nuovamente l’intero processo.
Per ottenere ciò, devi solo fare clic sull’opzione » File » che si trova nella barra in alto e quindi selezionare » Salva con nome». Nella finestra che apparirà, devi scegliere la cartella dove vuoi salvare, una volta fatto clicca su » Salva » per confermare.
Quando vuoi usare l’eseguibile devi solo andare nella cartella che hai scelto e fare clic destro sul file. Con ciò si aprirà un menu a discesa in cui è necessario selezionare «Esegui con PowerShell», lì sarai in grado di posizionare l’IP e vedere i risultati a colori.
Che cos’è un ping?
Con quanto sopra letto, dovresti già essere chiaro su come eseguire il ping personalizzato con Windows PowerShell. Quindi come un piccolo extra oggi imparerai anche cos’è un ping.
Fondamentalmente un ping è un’utilità diagnostica che controlla lo stato di una comunicazione in un computer, tra l’host e uno o più computer remoti che appartengono a una rete ed eseguono un IP.
![]()
Viene utilizzato per misurare il tempo impiegato da due punti per comunicare. Per quanto riguarda il termine ping, si fa riferimento alla latenza o ritardo tra le connessioni di un gioco in rete.
Esiste anche un altro tipo di ping utilizzato nelle reti ATM. Quello che fa è controllare se i collegamenti ATM sono definiti correttamente. Le funzioni principali del ping sono verificare connessioni come: Internet, DNS, protocolli TCP / IP, rete locale, tra gli altri.
Quindi conoscerne il corretto utilizzo è della massima importanza per chiunque abbia un dispositivo elettronico o un PC, poiché con esso è possibile effettuare diagnosi esatte (puoi letteralmente anche eseguire il ping di un indirizzo IP o di una pagina web, solo per vedere se funziona).
Ora che sai come eseguire il Ping personalizzato con Windows PowerShell, dovresti immediatamente provarlo utilizzando il metodo che hai imparato oggi. Ricorda che questo programma ti permette anche di fare cose come https://miracomosehace.com/hacer-listar-eventos-encendido-apagado-windows-powershell/ fare elenchi di eventi dentro e fuori dal PC, o scaricare un file da internet, quindi dovresti saperne di più.