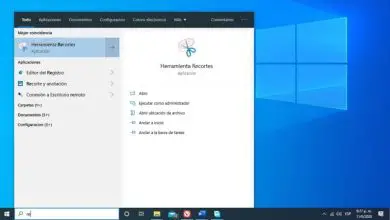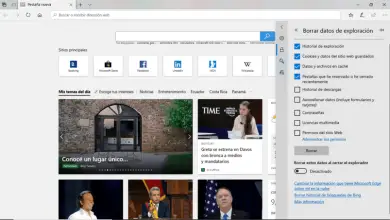Come creare un disco di ripristino e riparazione del sistema in Windows 10?

Come creare un disco di ripristino e riparazione del sistema in Windows 10?
Sono presenti errori che influiscono sulla produttività del sistema operativo Windows 10. Di conseguenza, diminuisce la produttività e impedisce il normale utilizzo dell’attrezzatura. In tali circostanze, è opportuno ricorrere a un’alternativa che faciliti il ripristino del sistema.
Successivamente, presentiamo tutte le informazioni che dovresti sapere sui dischi di ripristino e ripristino del sistema e il metodo per creare un disco di ripristino al fine di correggere qualsiasi errore che impedisce il normale avvio di Windows 10.
Prima di iniziare, potrebbe essere necessario attivare l’ambiente di ripristino Windows WinRe. Senza ulteriori indugi continuiamo con questa guida.

Che cos’è un disco di riparazione e ripristino?
Un disco di riparazione e ripristino è un’unità esterna che contiene una copia del sistema operativo e dei driver installati su un computer. Questo disco consente di ripristinare lo stato precedente del computer durante la riparazione o il ripristino del sistema.
A tal proposito, Windows 10 offre uno strumento di riparazione e ripristino che può essere archiviato su un dispositivo USB; questa è chiamata “Unità di Recupero”. Inoltre, è possibile utilizzare un’unità CD o DVD ed è noto come «Disco di ripristino del sistema».
A cosa serve il disco di riparazione e ripristino?
Il disco di riparazione e ripristino viene utilizzato per riparare gli errori e reinstallare il sistema da una versione generica che non dipenderà da nessun utente o account associato, evitando così di scaricare e installare Windows 10 da zero. Con un disco di riparazione e ripristino , puoi eseguire un ripristino del computer o creare un backup.
Crea il disco di ripristino e ripristino del sistema operativo Windows 10
Prima di creare il disco di ripristino, dovresti procurarti una memoria USB con almeno 16 GB di spazio. Il processo è simile alla creazione di un USB avviabile con Rufus e consigliamo anche di eseguire il backup dei dati sulla Pendrive prima di iniziare.
Questo dispositivo di archiviazione verrà utilizzato per creare il disco di ripristino e ripristino del sistema Windows 10.

Primi passi
Inizialmente, devi andare nel menu di avvio e nel tasto Windows della tastiera digitare «disco di ripristino». Vedrai due opzioni per selezionare «Crea un’unità di ripristino». Successivamente, si aprirà una finestra alla quale è necessario concedere i permessi di amministratore per poter utilizzare l’applicazione.
Di conseguenza, è possibile seguire la procedura da un’interfaccia dinamica. Lì, devi scegliere il tipo di unità. È necessario selezionare l’opzione «Esegui una copia di backup dei file di sistema» e fare clic sul pulsante «Avanti».
Usa la memoria USB
L’interfaccia ti chiederà di collegare una memoria USB e contemporaneamente ti avviserà che deve avere almeno 16 Gb di spazio disponibile. I dati che il dispositivo contiene in quel momento verranno cancellati quindi è necessario prendere precauzioni prima di utilizzare la Pendrive che memorizzerà una copia del sistema.
Elimina i dati dalla memoria USB
Non appena colleghi la memoria USB, l’interfaccia ti avviserà che eseguirà una cancellazione dei dati per sovrascrivere il disco di ripristino. Quindi, è necessario premere il pulsante «Crea» per confermare e avviare il processo di creazione del disco.
Processo per creare un disco di ripristino del sistema in Windows 10
Una volta avviato il processo di creazione del disco di riparazione e ripristino, è necessario attendere alcuni minuti finché l’interfaccia non indica che il disco è stato creato correttamente. Successivamente, i problemi che hanno portato a questo metodo di ripristino dovrebbero essere risolti.
Il processo di cui sopra è specifico per l’unità di archiviazione contenente il sistema operativo, ma è anche possibile riparare un disco rigido esterno danneggiato e recuperare le informazioni.