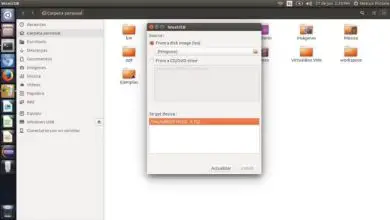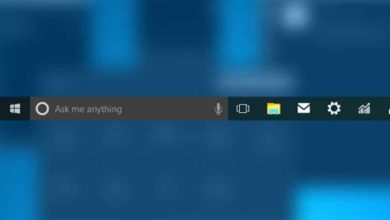Come correggere l’errore di esecuzione del server in Windows 10
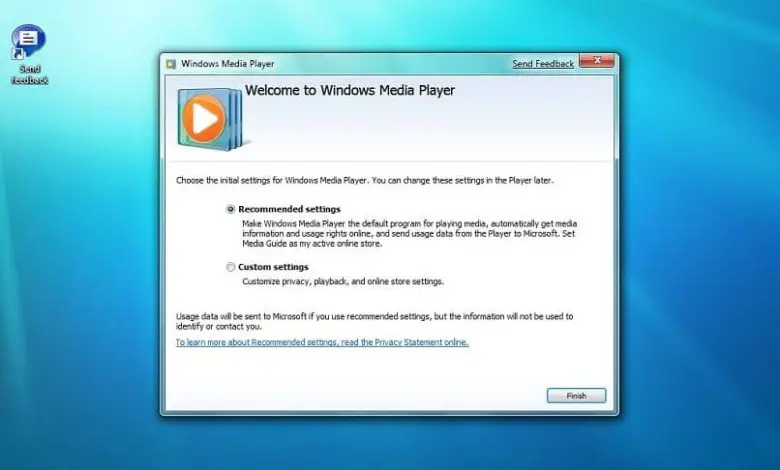
Stai utilizzando il tuo lettore Windows Media e improvvisamente ricevi un messaggio che ti informa che si è verificato un errore nell’esecuzione del server. Come si risolve questo guasto? Facile, in questa guida ti presenteremo alcune alternative per risolvere l’errore nell’esecuzione del server in Windows 10.
Resta inteso che tutti noi amiamo usare Windows Media per aggiungere testi e immagini alle canzoni, ma come ogni sistema ha dei difetti. Pertanto, di seguito ti mostreremo quali sono i metodi più importanti per risolvere l’errore nell’esecuzione del server in Windows 10.
Correggi l’errore di runtime del server in Windows 10 con CMD
Il prompt dei comandi CMD è molto utile per rimediare ad alcuni guasti che potrebbero presentare i nostri programmi per PC. In questo caso, spiegheremo come utilizzare CMD per risolvere l’errore di runtime del server in Windows 10 in pochi passaggi.
- Innanzitutto, andiamo al motore di ricerca di Windows, che si trova sulla barra delle applicazioni.
- Quindi mettiamo la parola «Prompt dei comandi».
- Quando appare, selezioniamo «Esegui come amministratore».
- Ora copia i seguenti comandi uno per uno.
- » regsvr32.exe jscript.dll «.
- » regsvr32.exe vbscript.dll «.
- Da «OK» a ogni comando.
- E infine, vai su Windows Media per verificare che l’errore sia stato corretto.
Correggi l’errore di runtime del server controllando il servizio di condivisione di rete
È importante controllare il servizio di condivisione di rete, perché se è danneggiato, può generarci l’ errore di riproduzione. Pertanto, per correggere l’errore di runtime del server Windows 10, è necessario eseguire i seguenti passaggi per rimediare all’errore.
- Per prima cosa, entriamo nella finestra «Prompt dei comandi».
- Quindi inserisci il seguente comando:
- » services.msc. «.
- Quindi selezionare «OK».
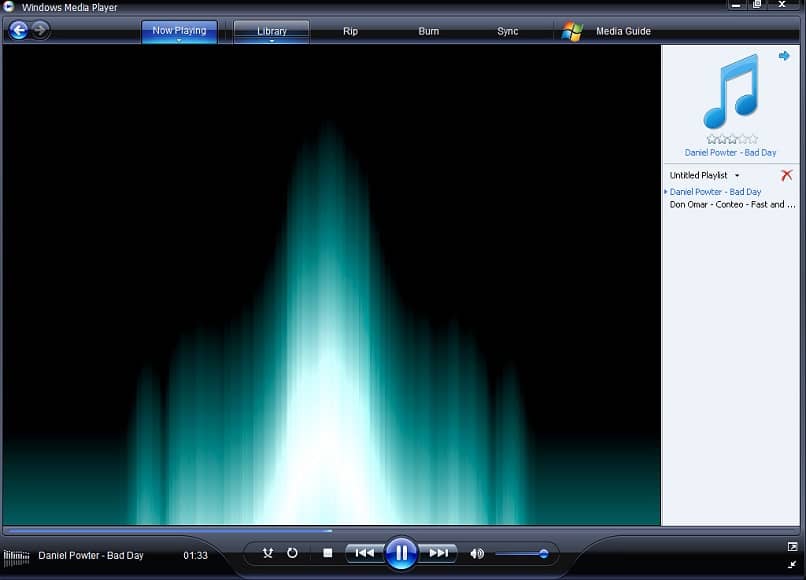
- Apparirà una finestra con diverse opzioni da cui fare doppio clic su «Servizio di condivisione di rete di Windows Media Player».
- Apparirà una scheda con il nome di «Proprietà».
- Se è in esecuzione, seleziona «Stop».
- Nell’opzione «Tipo di avvio» impostalo su «Automatico».
- Quindi selezionare «Avvia» e riavviare il servizio.
Risolvi altri bug nel servizio di condivisione di rete
Nel caso in cui ricevi altri errori nel servizio di condivisione di rete, dovrai seguire i passaggi seguenti per risolverli.
- Vai alla scheda «Proprietà» del servizio di condivisione di rete di Windows Media Player.
- Ora seleziona «Accedi».
- Dove dice «Questo account» → «Servizio di rete» → «Sfoglia».
- Seleziona l’opzione «Sfoglia».
- Quindi otterrai una scheda «Seleziona utente».
- Dove dice » Inserisci il nome dell’oggetto da selezionare «.
- Devi inserire il nome del tuo computer e premere «Verifica nome».
- Attendi qualche secondo mentre il programma verifica le informazioni.
- Quindi selezionare «OK» al termine della verifica.
- Nella casella della password, inserisci la password dell’amministratore.
- E voilà, avrai risolto i difetti.
Correggi l’errore di runtime del server reinstallando Windows Media
Puoi scaricare o aggiornare Windows Media alla versione più recente e installarlo di nuovo per correggere l’errore di runtime del server.
- Aprire prima la finestra «Simbolo server CMD» con i privilegi utente.
- Quindi inserisci il seguente comando:
- «Pannello di controllo».
- Quando si accede al pannello di controllo, selezionare «Programma, disinstalla un programma».
- Ora seleziona l’opzione «Attiva o disattiva le funzionalità di Windows».
- Nella nuova scheda scegli l’opzione «Funzioni multimediali».
- Dall’elenco, seleziona «Windows Media Player».
- Apparirà una scheda di conferma, selezionare «OK».
- Quindi riavviare il PC per confermare l’operazione.
- Vai ai file del programma ed elimina la sottocartella «Windows Media Player».
- Torna al Pannello di controllo → disinstalla il programma → abilita o disabilita le funzionalità di Windows → Windows Media Player.
- E seleziona la casella accanto al nome di Windows Media Player.
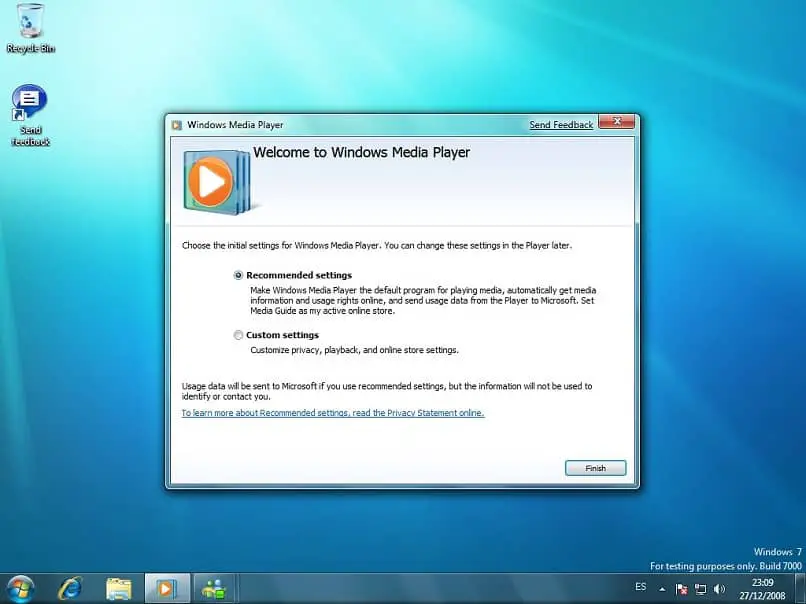
- Da quel momento in poi verrà reinstallato Windows Media Player, già aggiornato.
- Infine, è necessario riavviare il computer e accedere nuovamente a Windows Media Player.
Per oggi è tutto, speriamo che uno di questi passaggi ti aiuti a correggere l’errore nell’esecuzione del server in Windows 10.