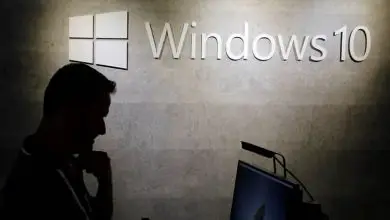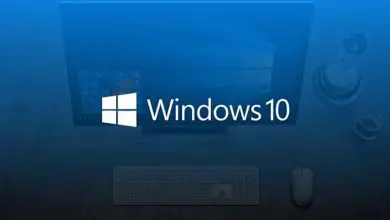Come correggere facilmente l’errore BOOT BCD 0xc00000e9 in Windows 10

Windows 10 è soggetto a errori che ne interrompono il normale funzionamento. Per questo motivo, ti consigliamo di leggere questo articolo con il quale imparerai come correggere facilmente l’errore BOOT BCD 0xc00000e9 in Windows 10
Cos’è BCD?
BCD sta per Boot Configuration Data. Si tratta di un database che funziona in modo autonomo al momento della configurazione di avvio del sistema operativo Windows 10.
Prima dell’avvento di Windows Vista, il sistema Windows 7 si avviava tramite il file boot.ini. Tuttavia, nella sua versione successiva, il file è stato rinominato Boot Configuration Data e viene utilizzato da Windows Boot Manager di Microsoft.
Cause dell’errore BOOT BCD 0xc00000e9 in Windows 10
Tra le cause dell’errore BOOT BCD 0xc00000e9 in Windows ci sono file di registro mal configurati, mancato aggiornamento di driver o driver di sistema, unità di archiviazione danneggiate (dischi rigidi, DVD, USB), connessione non corretta o presenza di cavi danneggiati e sistema difettoso aggiornamenti.
Come correggere facilmente l’errore BOOT BCD 0xc00000e9 in Windows 10
Come con l’ errore 0xc0000018 durante l’esecuzione di applicazioni, l’errore BOOT BCD 0xc00000e9 in Windows 10 richiede prima di rilevare l’ origine dell’errore. In questo senso è necessario seguire una serie di passaggi che spieghiamo di seguito.
Crea un disco di installazione di Windows 10
Inizialmente, è essenziale applicare una diagnosi e un ripristino del sistema operativo. Per fare ciò, avrai bisogno di una chiavetta USB con più di 4 GB di capacità di archiviazione. Con questo puoi creare un disco di avvio in cui salverai un’immagine ISO del sistema Windows 10.
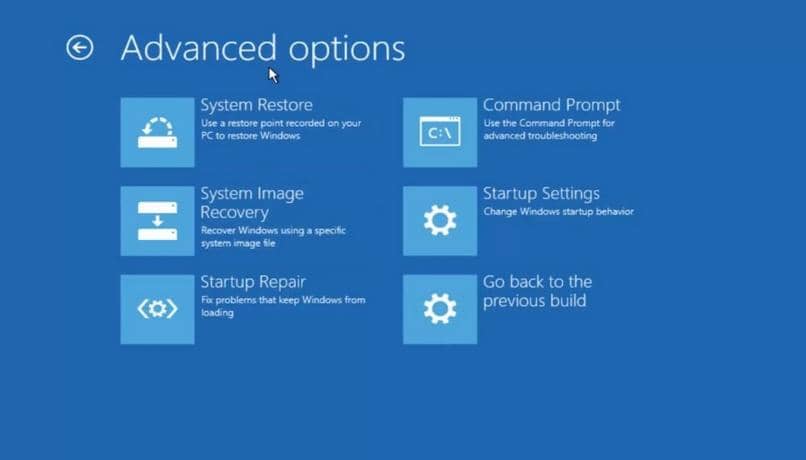
Accedi alla sezione » Aggiornamento e sicurezza » dal menu «Impostazioni» e clicca su «Ripristino» che troverai sul lato sinistro del pannello. Lì, individua l’opzione «Crea un’unità di riparazione». Segui i passaggi presentati dalla procedura guidata di sistema e otterrai il disco di installazione.
Ripara l’avvio del sistema Windows
Una volta creato il disco di installazione di Windows 10, devi accedere alle opzioni di ripristino. Per fare ciò, vai al menu di avvio e seleziona «Impostazioni». In «Ripristino» seleziona l’opzione «Ripara il computer». Questa opzione si troverà anche accanto al disco di installazione dopo aver accettato i termini di utilizzo stipulati da Microsoft.
Seleziona l’opzione «Risoluzione dei problemi» e poi » Riparazione all’avvio «. Scegli il sistema Windows 10 e avvierà immediatamente il processo di diagnostica del computer. Se lo strumento trova errori e li corregge, dovrai riavviare il computer e in questo modo potrai accedere al sistema senza problemi.
Controllare i cavi di connessione SATA
Se l’errore BOOT BCD 0xc00000e9 in Windows 10 persiste, è necessario controllare i cavi di connessione SATA e verificare se sono collegati correttamente. Inoltre, assicurati che questi elementi funzionino correttamente. Inoltre, è possibile diagnosticare i problemi hardware utilizzando gli strumenti per questo scopo.
Risolvi i guasti del disco rigido
È possibile che la presenza di settori danneggiati causi l’errore BOOT BCD 0xc00000e9 in Windows 10. Se questa è la causa, è necessario utilizzare lo strumento Verifica disco del sistema. Per farlo, digita cmd nel motore di ricerca e fai clic con il pulsante destro del mouse sull’applicazione. Seleziona «Esegui come amministratore».

Una volta entrati nella console dei comandi di Windows, digitare quanto segue: chkdsk / f / r e premere il tasto «Invio». Attendere alcuni minuti mentre vengono eseguiti il controllo del disco e la correzione degli errori. Al termine del processo, riavvia il computer e verifica se il problema è stato corretto.
Accedi al ripristino del sistema
Se i passaggi precedenti non hanno funzionato, prova ad accedere a un punto di ripristino del sistema, ovvero quando il computer funzionava normalmente. Per fare ciò, seleziona «Opzioni di ripristino avanzate» dal menu «Impostazioni» e fai clic su «Ripristino configurazione di sistema».
Vedrai diversi punti di ripristino con date specifiche. Scegline uno e premi «scansione per vedere i programmi interessati». Fare clic su «Avanti» e attendere il completamento del processo di ripristino di Windows. Se non riesci a ripristinare Windows, assicurati di creare nuovi punti di ripristino prima di optare per questa soluzione.