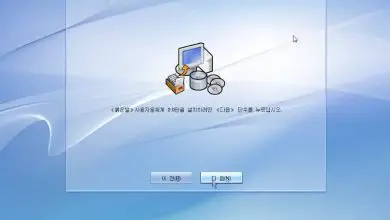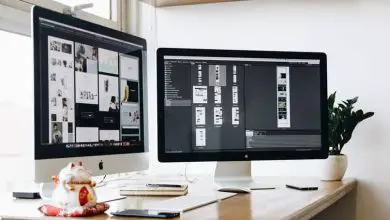Come configurare e impostare una stampante come predefinita in Windows 10
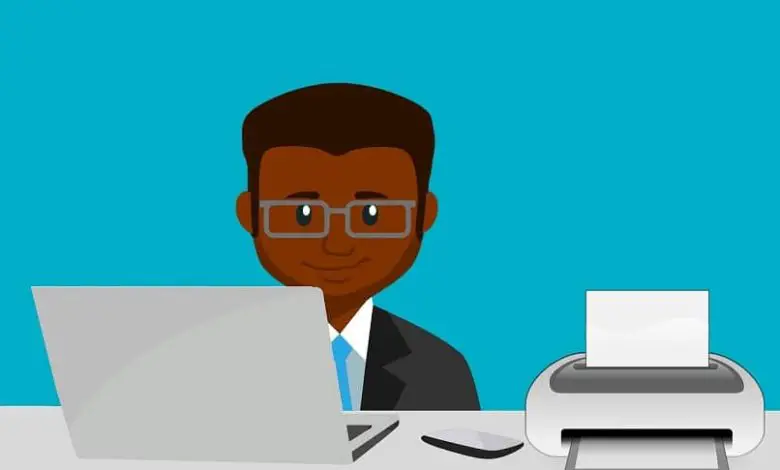
Capita spesso che per errore inviamo file o documenti a una stampante che non vogliamo utilizzare per stampare il documento. Potrebbe essere che l’ errore sia che la stampante non sia attivata o che la stampante non sia collegata; E la situazione potrebbe essere più complessa se la stampante è collegata in rete su computer Windows e MacOS.
Quando siamo in rete, ad esempio al lavoro, può capitare di sbagliare inviando il file dove non dovremmo. Questo può essere problematico sia per noi che per i nostri colleghi, nel qual caso sapere come trovare l’indirizzo IP di una stampante può essere d’aiuto.
Se è in casa che abbiamo diversi dispositivi, il problema non è così grave; Ma quando scegliamo una stampante ogni volta che vogliamo stampare un documento, perdiamo tempo. Sarà una seccatura inviare un file da stampare a una stampante che non funziona o che non vogliamo.
Qualunque sia la situazione in cui ci troviamo, ti mostreremo semplicemente due modi su come impostare e configurare una stampante come predefinita in Windows 10.
Configura una stampante in Windows 10 con il pannello di controllo

Per configurare e impostare una stampante come predefinita in Windows 10 tramite Pannello di controllo, è ovviamente necessario accedere al Pannello di controllo. Per accedere più direttamente lì sulla nostra tastiera premiamo il tasto Home insieme alla lettera R.
Quando eseguiamo questa combinazione di tasti, apparirà l’opzione Esegui. Nella casella vuota posizioneremo le parole pannello di controllo o solo controllo e faremo clic su OK. Apparirà immediatamente una finestra che mostra il nostro Pannello di controllo.
Una volta effettuato l’accesso al Pannello di controllo, individueremo dove dice Hardware e suoni. Appena sotto c’è Visualizza dispositivi e stampanti. Con il tasto sinistro del mouse faremo clic lì.
Verrà visualizzata una finestra in cui possiamo vedere tutti i dispositivi che abbiamo aggiunto e che possiamo utilizzare in Windows 10. Nella parte Stampanti possiamo vedere le stampanti presenti nel nostro sistema.
Individuiamo la stampante che vogliamo stabilire come predefinita e con il tasto destro del mouse facciamo clic su di essa. Verrà visualizzato un menu in cui apparirà Imposta come stampante predefinita, con il tasto sinistro del mouse selezioniamo quell’opzione.
E tutto è pronto, la prossima volta che vuoi stampare un file, verrà stampato con la stampante che è stata selezionata come predefinita. In questo modo facile e semplice hai configurato e impostato una stampante come predefinita utilizzando il Pannello di controllo.
Configura e imposta una stampante in Windows 10 con le impostazioni
L’utilizzo del Pannello di controllo non è l’unico modo per impostare una stampante come predefinita; C’è un secondo modo per farlo ed è tramite Impostazioni. Per farlo in questo modo devi prima andare in configurazione.
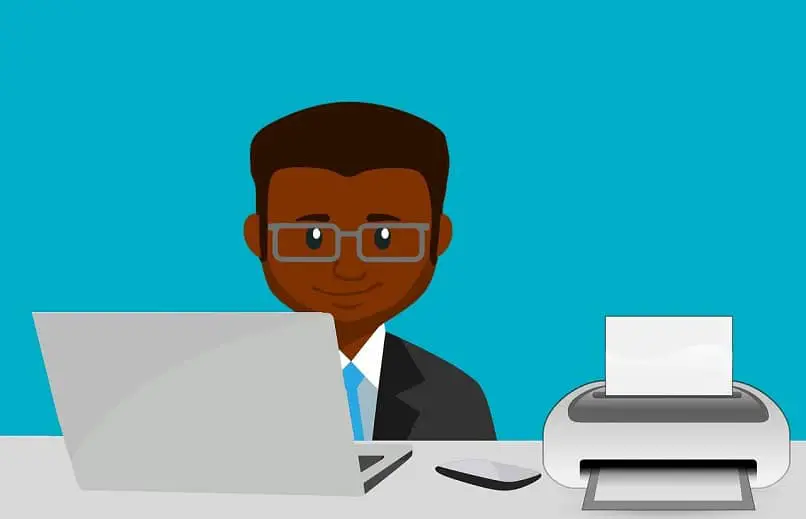
Per accedere alle impostazioni, andiamo su Start. Una volta lì, selezioneremo l’opzione Configurazione. Lì possiamo vedere un menu in cui viene visualizzata l’opzione Dispositivi. Con il tasto sinistro del mouse faremo clic lì.
Quando avremo eseguito la procedura precedente, saremo in grado di vedere le stampanti e gli scanner che abbiamo aggiunto al nostro sistema Windows 10. Con il mouse scorreremo verso il basso e individueremo dove dice Consenti a Windows di gestire la mia stampante predefinita.
In questo caso disattiveremo l’opzione Consenti a Windows di gestire la mia stampante predefinita. E ora individuiamo la stampante che vogliamo posizionare come predefinita e premiamo lì. Apparirà un menu in cui sceglieremo l’opzione Gestisci.
Quando appare la configurazione della stampante, premeremo con il tasto sinistro del mouse l’opzione in cui dice Imposta come predefinito. Quando abbiamo eseguito quest’ultimo passaggio, la stampante è stata impostata come predefinita in Windows 10.
Abbiamo cercato di essere semplici e pratici nel mostrarti come configurare e configurare una stampante in Windows 10. Continua a visitarci per continuare a saperne di più su come risolvere i problemi durante l’utilizzo del computer.