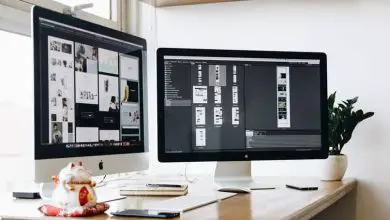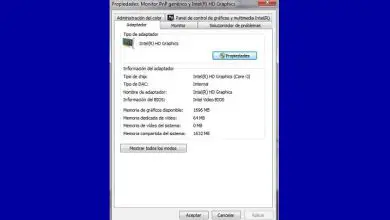Come configurare e aggiungere una stampante a Google Cloud Print in Windows 10

Tuttavia, gli imprevisti sono molto più comuni di quanto si pensi. Le stampanti sembrano sapere quando siamo di fretta, ed è allora che impiegano più tempo, puoi sentire che il tempo sta per scadere e inizi a farti prendere dal panico. Non preoccuparti, ti diremo come risolverlo e non morire nel tentativo.
Google Print come un grande alleato
Sicuramente sono tanti gli ostacoli che si possono presentare tornando a casa o in ufficio, ed avere delle semplici stampanti tradizionali (che funzionano solo con il collegamento tramite cavo USB), può presentare problemi che ostacolano molto di più questo semplice processo, riuscendo a diventare angosciante.
Quindi, i principali produttori di queste stampanti, hanno optato per le multifunzionali. Cioè quelli che potrebbero funzionare sia con una connessione tradizionale, come l’ installazione wireless e la configurazione delle stampanti, attraverso una rete Internet.

Ora, potresti andare oltre? Ma ovviamente potrebbe, e Google Print è diventato l’eroe di molti. Questo è un servizio che collega le stampanti che potresti avere a casa o in ufficio al web.
Finché la stampante è connessa a una rete Internet, puoi utilizzarla da qualsiasi luogo e da qualsiasi dispositivo connesso a Internet. Da computer, laptop, telefoni e tablet.
Come configurare la stampante per utilizzare Google Print dal mio Windows 10?
Sapendo cos’è e di cosa si tratta Google Print, è tempo che tu sappia come configurare la tua stampante.
Questo servizio è disponibile praticamente per qualsiasi computer, di qualsiasi sistema operativo. Qualunque sia il tuo sistema operativo, il requisito principale, oltre ad avere una stampante, è avere Google Chrome, poiché sarà il bridge che collega la stampante al nostro computer.
- Assicurati che la stampante in uso funzioni correttamente con le impostazioni wireless. Senza di esso, puoi stampare solo in modo tradizionale dal tuo computer principale.
- Una volta installata e configurata la stampante, verifica che il tuo computer o laptop sia connesso alla stessa rete Internet della stampante.
- Apri Google Chrome e nella barra degli indirizzi digita: Chrome: // devices e premi invio.
- Nella sezione » Stampanti classiche «, seleziona l’opzione » Aggiungi stampante «.
- Aggiungi la tua stampante a Google Cloud Print.
- Verifica che funzioni correttamente e voilà!
Una volta che la stampante è stata aggiunta e configurata al servizio Google Cloud Print, puoi stampare in modalità tradizionale e in modalità wireless dal tuo computer.

Se possiedi un laptop, sei lontano da casa o dall’ufficio e hai bisogno di stampare un documento, procedi, dal tuo computer, a stampare il file che ti serve, utilizzando Google Chrome ed essendo connesso a una rete.
Per fare ciò, è necessario seguire i seguenti passaggi:
- Nella parte in alto a sinistra dello schermo, apri la finestra di Google Chrome, fai clic su Menu.
- Selezionare l’opzione » Stampa «.
- Troverai la sezione » Destinazione «, dove dovrai scegliere l’opzione » Cambia «.
- Seleziona la tua stampante e fai clic su » Stampa «.
E pronto! Da remoto, la tua stampante ti farà risparmiare tempo e angoscia, potrai dedicare alla raccolta del documento già pronto per presentarlo al lavoro, a scuola o all’università.
Come utilizzare Google Print dal tuo dispositivo mobile
Scarica l’app Cloud Print dal Google Play Store
- Apri impostazioni
- Seleziona in » sistema » l’opzione di stampa
- Imposta la destinazione
- Apri dall’applicazione ciò che vuoi stampare cliccando su » condividi «
- Seleziona stampa e fatto!
Evita eventi e ritardi imprevisti durante la stampa di qualsiasi documento di cui hai bisogno, Google Print diventa davvero l’eroe di molti quando si tratta di stampare lavori o rapporti in modo semplice, rapido e remoto.
Inoltre, se sei interessato a imparare come salvare una pagina web completa in formato PDF, puoi fare clic qui.