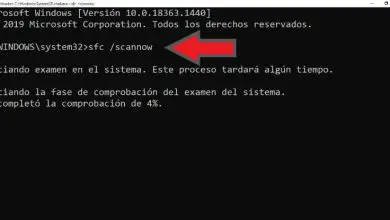Come cambiare la lingua di Windows 10: facile e veloce
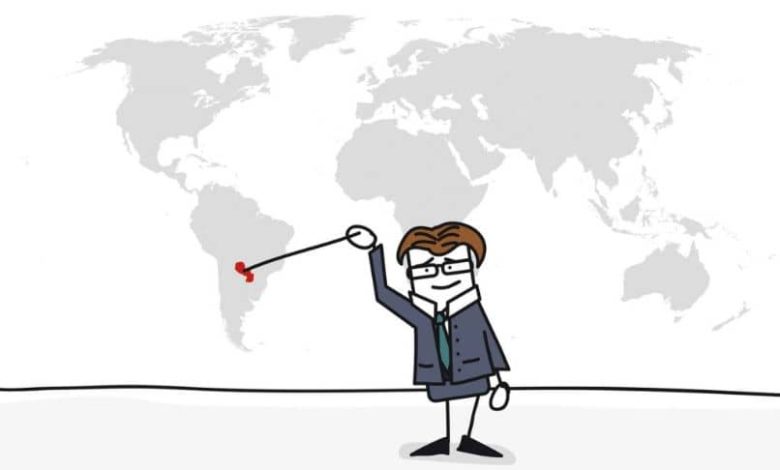
È che senza dubbio questa nuova versione di Windows è qui per restare, e non è solo perché ti consente di cambiare facilmente la lingua. Se no, anche perché ha varie funzioni che puoi configurare da solo senza complicazioni. Tra questi possiamo citare, cambiare la risoluzione dello schermo, attivare l’icona del volume o liberare e ottimizzare la memoria RAM.
La cosa importante di tutto questo è che puoi apportare queste modifiche da solo e applicare i semplici passaggi che ti mostreremo in modo autodidatta. Senza la preoccupante necessità di assumere una persona sconosciuta, che entra nel nostro team e può avere accesso alle nostre informazioni personali. Quindi impariamo oggi, come cambiare la lingua di Windows 10.
Come cambiare la lingua di Windows 10
Ora, se vogliamo cambiare la lingua del nostro sistema operativo o della tastiera, è perché è in lingua inglese. Per apportare questa modifica dobbiamo procedere come segue, la prima cosa che faremo è andare al menu Start di Windows 10. E poi devi selezionare l’opzione Impostazioni, se è in inglese dovrebbe apparire la parola Impostazioni.

Dopo aver creato una clip in Impostazioni, apparirà una nuova finestra con diverse opzioni e icone, tra tutte selezioneremo l’icona che rappresenta la lingua e l’ora. Quando crei una clip, ci presenterà un’altra finestra in cui possiamo effettuare le seguenti impostazioni per data e ora, regione, lingua e voce.
Se lo desideriamo possiamo approfittare e apportare le modifiche che vogliamo in questa finestra, ma ci concentreremo sugli adeguamenti riguardanti la Regione e la lingua. Per questo motivo selezioneremo questa opzione creando una clip. Vedrai alcune opzioni importanti come Paese o regione, Lingue e relative Impostazioni.
Se vedi che le lingue che puoi scegliere appaiono nell’opzione della lingua, nel caso in cui la lingua che parli non appaia, devi scegliere l’opzione Aggiungi una lingua. Quando crei una clip in questa opzione, apparirà un gran numero di lingue e lì dovrai cercare e scegliere la lingua o le lingue che vuoi che appaiano nel tuo elenco di lingue.
Selezione di più lingue in Windows 10
Dopo aver selezionato facendo clic sulla lingua, ti porterà alla finestra delle lingue e puoi vedere la lingua selezionata con diversi pulsanti. Tra questi Imposta come predefinito, Opzioni e Rimuovi.
A questo punto possiamo selezionare il pulsante Opzioni e selezionare il tipo di tastiera che vogliamo che appaia, se siamo soddisfatti lasciamo quella predefinita.
Abbiamo lasciato le opzioni e ora andiamo all’opzione Imposta come predefinito, creiamo una clip su questo pulsante, inizierà la ricerca e quindi ci darà l’opzione per Installa. Dovresti sapere a questo punto che questa operazione verrà eseguita finché avrai una connessione Internet, altrimenti non sarai in grado di scaricare e installare la lingua.
Ora devi solo aspettare che la lingua venga caricata, impostarla come predefinita e per finire devi riavviare il computer. Questo viene fatto in modo che le modifiche apportate durante la selezione della nuova lingua possano essere applicate. Dopo il riavvio, puoi verificare che la lingua utilizzata dal tuo computer sia quella selezionata.
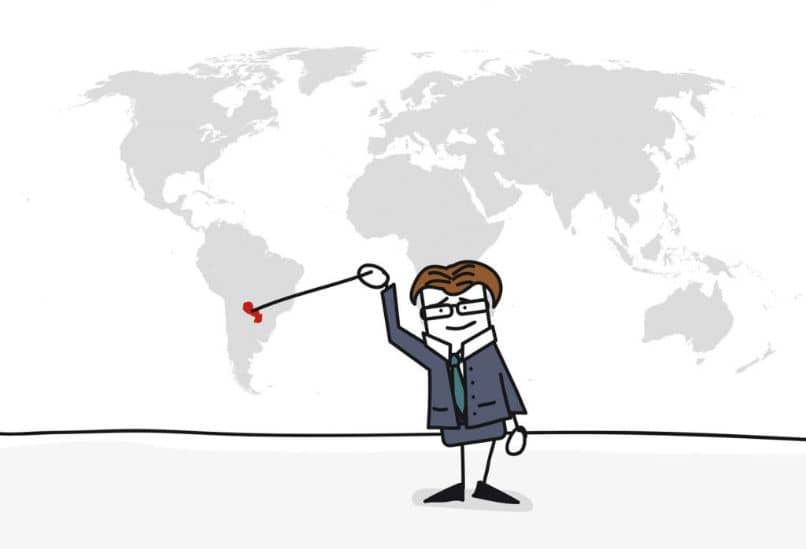
Questo metodo per apportare modifiche alla lingua, puoi farlo in qualsiasi momento e come hai visto è molto facile da fare e non richiede molto tempo o fatica. In semplici passaggi hai imparato a cambiare la lingua di Windows 10. Inoltre, se lo desideri, puoi richiedere aiuto al supporto tecnico di Windows