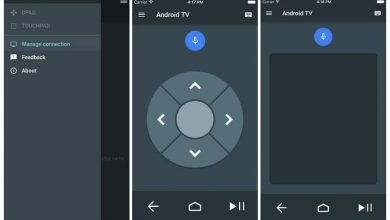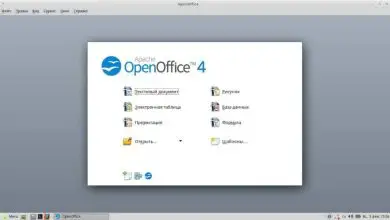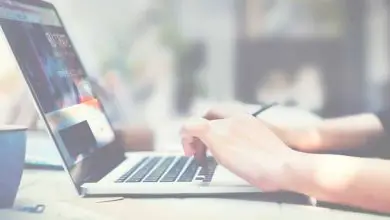Come cambiare facilmente il nome utente del mio PC Windows 10
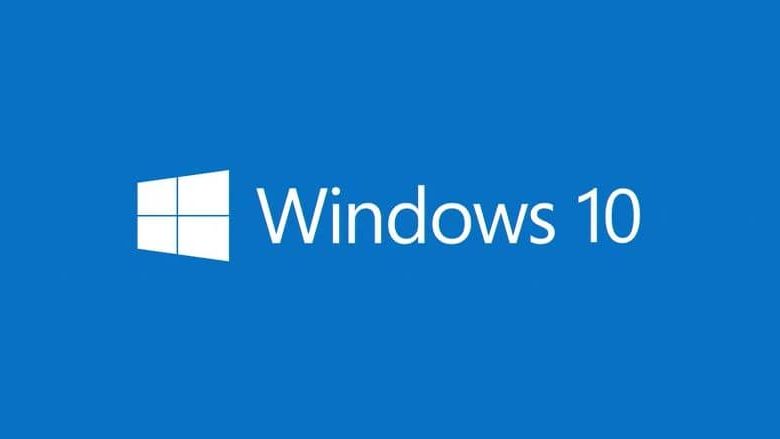
Non riesco a cambiare il nome utente in Windows 10 Perché succede?
Se nel tuo caso non puoi modificare il nome utente in Windows 10, ciò potrebbe essere dovuto al fatto che l’account associato è locale. Cosa significa questo? Che è progettato per visualizzare il nome che è stato configurato per esso durante la sua creazione. Questo sarà mantenuto in base alla progettazione della sicurezza e dell’integrità di tutti i dati. Per associare il nome utente a quello del tuo account Microsoft, ciò che devi fare è creare un nuovo utente amministratore locale.
Successivamente, puoi associare il tuo account Microsoft al nuovo account in modo che il nome configurato sia sincronizzato.
Come accedere al pannello di controllo per cambiare il nome utente del mio PC
Fortunatamente, il sistema operativo Windows 10 ci offre molte opzioni di personalizzazione. Grazie a questo possiamo cambiare molti aspetti legati alle nostre preferenze. È possibile cambiare il nome utente molto facilmente.
In ogni caso, il seguente tutorial è progettato specificamente se hai già effettuato l’accesso e sei nell’account utente che desideri rinominare. In tal caso, segui i passaggi seguenti.
- La prima cosa da fare è andare nel menu Start di Windows. Una volta che sei lì, cerca » Pannello di controllo».
- Una volta che sei all’interno del ‘Pannello di controllo’ devi fare quanto segue. Nella parte in alto a destra dello schermo c’è il motore di ricerca, lì scrivi ‘ Account utente’ o cerca l’opzione direttamente tra le opzioni che vengono visualizzate.
- Devi fare clic su » Account utente» che ti porterà al centro di modifica relativo agli account del sistema operativo. Qui vedrai l’opzione » Cambia nome account», fai clic su questa opzione.
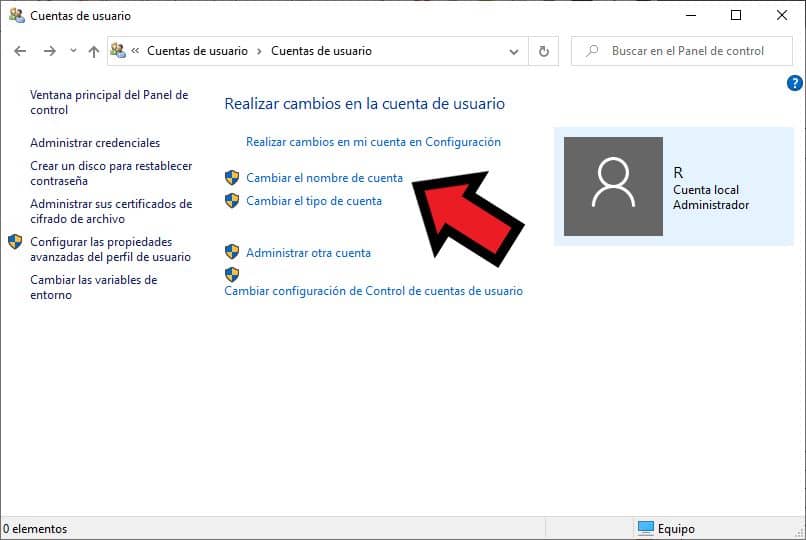
- Verrà visualizzata la finestra per modificare il nome del tuo account, è sufficiente andare nella casella di testo e scrivere il nome che si desidera avere nel proprio account.
- Dopo averlo scritto, fai clic su » Cambia il nome» ed è così facile completare il processo.
Come usare Netplwiz per cambiare il nome utente in Windows 10
Allo stesso modo, c’è un altro modo più semplice per cambiare il nome utente in Windows 10, ed è usando il comando ‘Netplwiz’. Per fare ciò dovrai fare clic sul simbolo di Windows per visualizzare il menu. Quindi nel motore di ricerca dello stesso scriverai il comando e premi Invio. In questo modo puoi accedere alla vecchia sezione di gestione dell’account.
Una volta lì, selezionerai l’account che desideri rinominare e fai clic sulla sezione «Proprietà». In questo modo, dovrai solo modificare il nome utente e accettare per rendere effettive le modifiche.
Come accedere alle impostazioni di Windows 10 e rinominare
D’altra parte, è anche possibile modificare il nome utente in Windows 10 tramite le sue impostazioni. Ecco come farlo passo dopo passo:
- Nel menu Start, fai clic sull’icona a forma di ingranaggio. Quello che farà è aprire il menu «Impostazioni» di Windows 10. Questo è nella colonna di destra sopra il pulsante di spegnimento.
- Una volta all’interno della ‘Configurazione’ dovrai selezionare ‘Sistema’ per poter accedere alle configurazioni di base delle caratteristiche del computer.
- Quindi dovrai fare clic su «Informazioni» che appare nella colonna di sinistra. Da quel momento potrai visualizzare la sezione ‘Specifiche dispositivo’ dove potrai vedere il ‘Nome dispositivo’.
- Per cambiare il nome del computer dovrai cliccare sull’opzione ‘Cambia il nome di questo computer’.
- Apparirà una finestra pop-up in cui puoi inserire il nuovo nome utente per il computer. Va notato che per il nuovo nome è necessario utilizzare una combinazione di lettere, trattini e numeri senza lasciare spazi.
- Dopo aver inserito il nome desiderato, fai clic su «Avanti».
- Per finalizzare ed effettuare la modifica, il computer richiederà un riavvio annunciando che il nome verrà modificato dopo lo stesso.
In questo modo puoi cambiare il nome utente in Windows 10 senza entrare nel Pannello di controllo. Per vedere la modifica applicata, dovremo riavviare il computer su base obbligatoria.
Come posso cambiare il mio nome utente se ho Windows Pro?
Nel caso tu abbia Windows 10 pro, non hai bisogno di un processo speciale per cambiare il tuo nome utente, usa semplicemente uno dei metodi precedentemente esposti. Questo perché condividono caratteristiche simili, sebbene la versione Pro sia creata per il mondo aziendale, con una maggiore sicurezza delle informazioni.
Posso cambiare il nome utente del computer in Windows più volte?
Non ci sono limitazioni alla modifica del nome utente in Windows 10. Infatti, puoi ripetere il processo tutte le volte che vuoi. In ogni caso, per eseguire la procedura sarà necessario aver precedentemente effettuato il login, che comporta il login con la propria password.
D’altra parte, ricorda che c’è anche la possibilità di rimuovere la password di un utente in Windows. Qualcosa che potrebbe essere utile se non vuoi passare attraverso il (a volte noioso) processo di inserimento della password ogni volta che accedi al tuo computer. Tuttavia, ricorda che prima di questo la tua sicurezza potrebbe essere limitata.
Motivi comuni per cambiare il nome utente in Windows 10
Ci sono una serie di ragioni per cui cambiare il tuo nome utente diventa una necessità o una buona cosa. Forse, il primo motivo o motivo per cambiare il nome utente in Windows 10 è che non ti senti a tuo agio con esso.
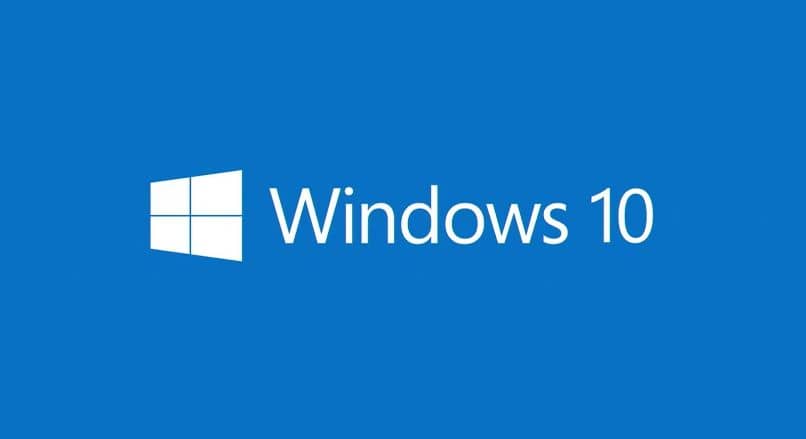
È normale che le persone cambino idea, quindi ricorda che esiste la possibilità di apportare questo cambiamento senza grossi inconvenienti. Anche così, ci sono altre volte in cui effettuare la modifica è del tutto necessaria, ad esempio nel caso in cui tu abbia commesso un errore.
Oltre a tutto quanto mostrato prima, se vuoi creare nuovi account utente in Windows, potrebbe essere necessario cambiare il nome, nel caso tu abbia messo un nome generico. Apportando questa modifica, sarai in grado di determinare chi possiede ogni conteggio di squadra.
In ogni caso, indipendentemente dal motivo, ricorda che puoi cambiare il nome utente in Windows 10 in qualsiasi momento, basta seguire i passaggi nella guida che ti abbiamo mostrato prima. Allo stesso tempo, ricorda che la personalizzazione va molto oltre a quanto abbiamo menzionato, infatti puoi eliminare un account utente o amministratore in Windows 10 e altre azioni molto facilmente.