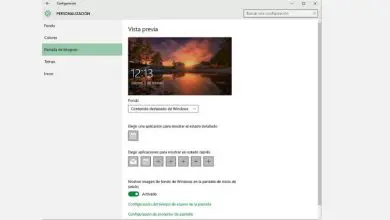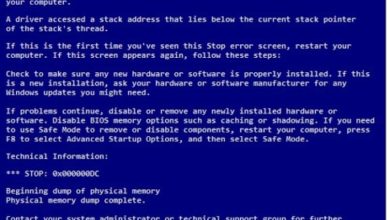Come calibrare i colori dello schermo in Windows 10
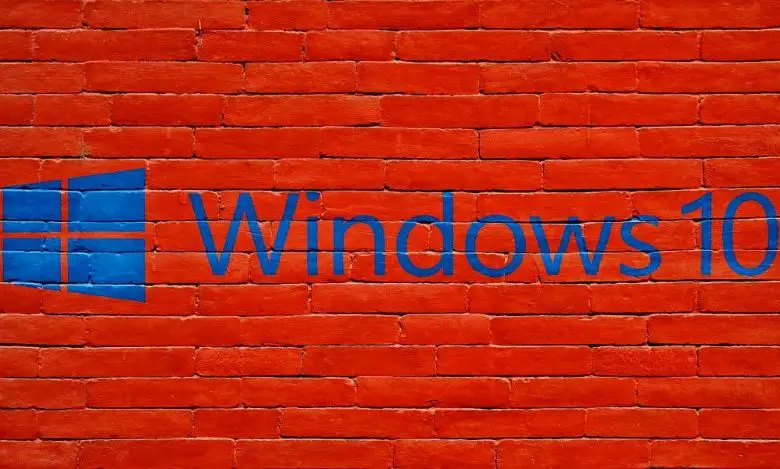
Quando si tratta di problemi di schermo in Windows, l’elenco è sicuramente piuttosto lungo. In effetti, uno dei più comuni è la schermata blu in Windows 10 che ha molteplici cause.
Il colore del mio schermo è cambiato in Windows 10: perché sta succedendo?
Questo tipo di problema è solitamente comune in alcuni computer, di solito è un problema con la scheda grafica o il chip grafico del computer, è anche dovuto a un’interruzione nei driver, ma quando ciò accade, è un avviso che il nostro computer È cominciando a presentare dei fallimenti, ecco perché è meglio rivederlo e poi escludere ogni possibilità.
È possibile risolvere questo problema, anche se possono continuare a comparire problemi diversi, come riavvii automatici costanti o semplicemente che il computer si spegne senza motivo.
Come riparare e ripristinare i colori del mio PC Windows 10?
Ci sono diversi dettagli che fanno la differenza tra un computer di qualità e uno che ne è sprovvisto. E uno di questi fattori è il colore dello schermo di un computer, infatti ci sono casi in cui alcuni giochi appaiono sfocati sul computer, il che potrebbe essere dovuto a un guasto sullo schermo.
Ed è comprensibile, dal momento che il colore è ciò che dà vita a tutto ciò che facciamo al computer. Inoltre, se vogliamo stampare qualcosa dal nostro computer, il colore è fondamentale per avere una buona impressione.
Ma a volte potrebbero esserci alcuni problemi nelle impostazioni del colore sullo schermo del nostro PC Windows 10. È possibile che lo schermo sia visto troppo blu, verde, giallo o rosso. Se questo è il tuo caso, non preoccuparti, perché qui ti forniremo l’aiuto necessario per risolvere questo problema in modo facile e veloce.
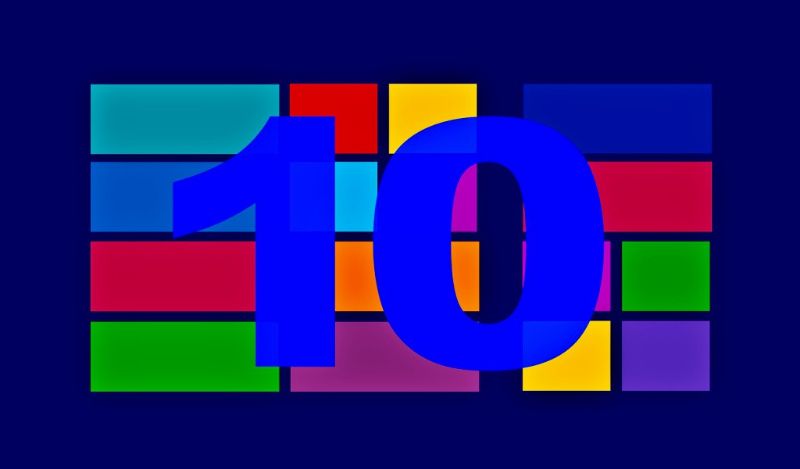
Passaggi per ripristinare i colori dello schermo in Windows 10
Anche se questo può essere un problema molto fastidioso, sarai sicuramente felice di sapere che ha una soluzione molto semplice. Tutto può essere risolto grazie all’utile color manager di cui dispone Windows 10. Prima di iniziare, consigliamo di aggiornare e installare l’ultima versione di DirectX, che è molto utile per risolvere questo tipo di problemi.
Per poter impostare il colore del tuo PC per correggere e ripristinare i colori dello schermo del tuo PC Windows 10, tutto ciò che hai è:
- Accedi al pannello di controllo del tuo PC Windows 10.
- Lì, trova il «Gestione colori» e aprilo.
- Vai direttamente alla scheda chiamata «Opzioni avanzate».
- Quando vedi tutti i valori di colore che possono essere impostati lì, cambiali tutti con il tuo valore predefinito.
- Per terminare, fare clic sul pulsante «Calibra».
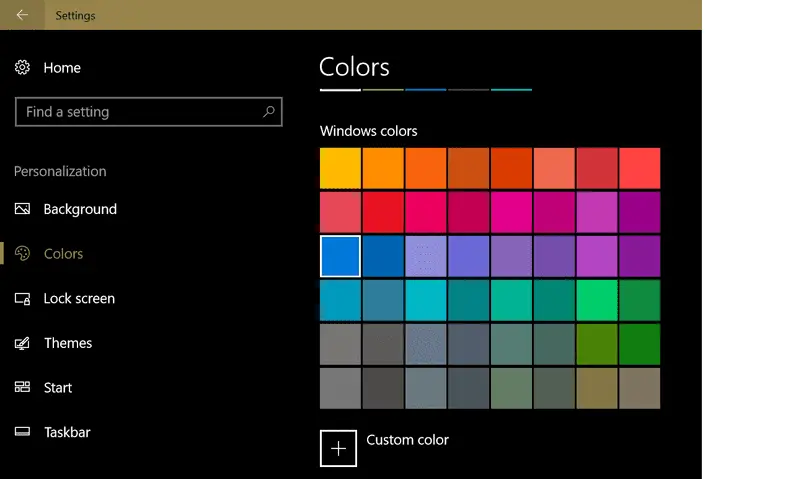
Questo è tutto! Una volta che hai fatto tutto questo, i colori dello schermo del tuo PC Windows 10 avranno un aspetto migliore che mai. Grazie a tutti questi passaggi, sarà in grado di avere colori di vera qualità. Qualcosa che devi ricordare è che la configurazione dei colori è diversa a seconda dell’utente, ognuno potrà scegliere come desidera configurare i colori.
Ma se vuoi che i nuovi utenti abbiano le stesse impostazioni di colore, tutto ciò che devi fare è premere il pulsante che dice «Cambia impostazioni predefinite di sistema». Pertanto, ogni nuovo utente sul PC avrà quel set di valori.
In quale altro modo c’è per riparare e ripristinare i colori di un PC Windows 10?
Quanto sopra è il modo più comune e accessibile per correggere e ripristinare i colori dello schermo del PC Windows 10, ma c’è ancora un altro modo per ottenerlo facilmente.
Un altro modo per configurare i colori di un computer Windows 10 è con una scheda grafica Nvidia. Se il tuo computer ha una di queste schede, è molto semplice eseguire questa procedura attraverso di essa. Tutto quello che devi fare è aprire il pannello di controllo NVIDIA in Windows 10 per ripristinare i colori dello schermo alle impostazioni predefinite.
Puoi accedervi dalla barra delle applicazioni. Quindi, facciamo clic sull’opzione «Schermo» e andiamo alla sezione «Configurazione Nvidia». Lì, puoi configurare i colori a tuo piacimento oppure puoi lasciarli come sono stati stabiliti di default.
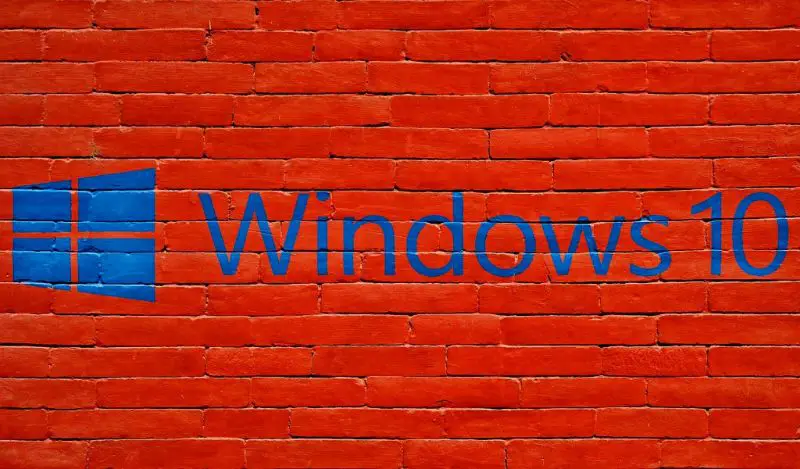
Ti consigliamo inoltre, in caso di domande o problemi con questa procedura, di andare alla pagina ufficiale del Supporto Microsoft. In questo modo otterrai l’aiuto di cui hai bisogno e quando ne hai bisogno.
Ci auguriamo che tutte queste informazioni possano esserti utili e che tu possa far sì che il tuo PC Windows 10 abbia colori di qualità reale in modo rapido e semplice.
Come eseguire la calibrazione dello schermo utilizzando lo strumento integrato?
Come molti di noi sanno, il sistema operativo Windows 10 ha uno strumento integrato che viene utilizzato per il processo di calibrazione dello schermo del nostro computer, poiché non c’è niente di meglio che mantenere i colori in posizione per poter ottenere una visione migliore e un migliore utilizzo del dispositivo o del computer, ma come viene utilizzato? Questo metodo è abbastanza semplice e pratico, dobbiamo solo fare quanto segue:
- Principalmente, dobbiamo aprire il nostro «strumento di calibrazione» sul nostro computer Windows 10, per fare ciò, possiamo fare clic con il tasto destro sullo schermo e una volta fatto, selezioniamo l’opzione che indica «impostazioni dello schermo».
- Quindi, entrando, dobbiamo scorrere verso il basso, quasi fino alla fine, e osserveremo l’opzione di «configurazione schermo avanzata».
- Successivamente, faremo clic su «mostra le proprietà dell’adattatore dello schermo».
- Immediatamente, dobbiamo entrare nella scheda di gestione del colore sullo schermo e fare clic su «gestione del colore».
- Quando la scheda di gestione del colore è già stata aperta, dobbiamo fare clic sull’opzione che indica «opzioni avanzate».
- Successivamente, facciamo clic su «calibra schermo».
- Quando lo facciamo, si apre rapidamente una scheda, che è lo strumento di calibrazione del colore per lo schermo stesso, qui vedremo anche un avviso pop-up che indica che dobbiamo ripristinare le impostazioni di fabbrica sul monitor.
- Iniziamo quindi a regolare il valore di «gamma», regolando quindi la luminosità, con le barre da calibrare che appariranno sullo schermo.
- Inoltre, se lo desideriamo, possiamo regolare il contrasto e vedremo se è quello che vogliamo a prima vista, l’idea di regolare o calibrare i colori sul nostro computer Windows 10 è che i colori siano simili a quelli che percepiamo con la nostra vista, cioè che non ci viene mostrato un colore opaco o sconosciuto ai nostri occhi.
- Quando abbiamo completato la calibrazione del colore, possiamo confrontare la calibrazione corrente con la calibrazione precedente.
- E così, avremmo il nostro schermo calibrato a nostro piacimento.
Come regolare i valori grafici alle impostazioni predefinite?
Potremmo volerlo fare ad un certo punto sul nostro computer e, naturalmente, è totalmente possibile regolare i valori sui valori predefiniti e , soprattutto, il processo è semplicissimo, dobbiamo solo seguire i seguenti passaggi:
- Per prima cosa dobbiamo fare clic con il «tasto destro» del nostro mouse o del mouse sul desktop del nostro schermo.
- Successivamente, selezioniamo l’opzione che indica «proprietà grafiche».
- E infine facciamo clic sull’opzione che ci viene presentata e dice «ripristina i valori predefiniti».
Completando questi passaggi, avremmo pronto il nostro processo di regolazione dei valori di questi grafici.