Come bloccare o limitare facilmente l’accesso a un utente in Windows 10

Windows 10 è l’ultima versione sviluppata da Microsoft. Il set di strumenti disponibili sulla piattaforma include alcune opzioni disponibili per la personalizzazione del dispositivo, tra le quali possiamo citare gli elementi di navigazione e alcuni aspetti di sicurezza.
Come bloccare o limitare facilmente l’accesso a un utente in Windows 10?
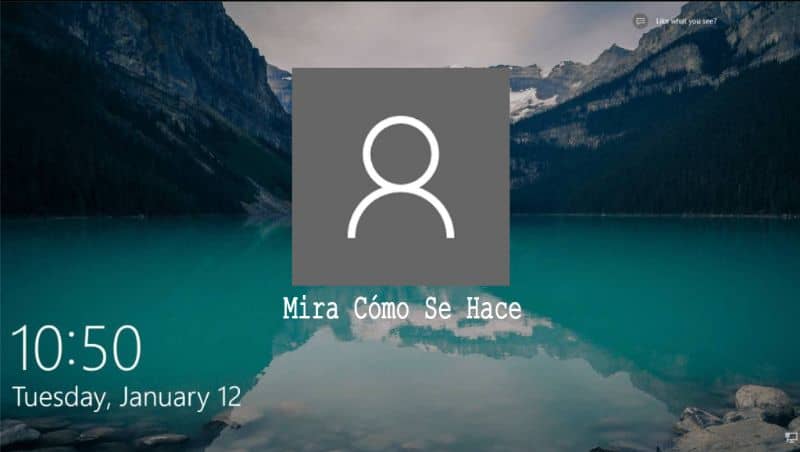
All’interno del gruppo di strutture che sono state sviluppate sulla base di un servizio migliore, gli aspetti di sicurezza che la piattaforma può fornire sono sempre stati di grande importanza. Questo è il motivo per cui Windows 10 consente all’utente di apportare modifiche alle impostazioni in questa sezione.
Un computer è un’apparecchiatura che svolge varie funzioni, una delle quali è quella di memorizzare qualsiasi informazione o elemento che consideri importante. Questo è il motivo per cui devi assicurarti che non solo chiunque abbia accesso al tuo dispositivo. Ci sono alcune misure di sicurezza che puoi usare come barriera di protezione.
Normalmente Windows permette di registrare più di un account sul computer, in modo che ognuno abbia un utente e una password di accesso.
L’account principale si chiamerà quindi «amministratore» e avrà accesso a tutti gli elementi del team, l’account secondario si chiamerà «ospite» e con questo account sarà possibile accedere a determinati spazi.
Passaggi per bloccare o limitare facilmente l’accesso a un utente in Windows 10
È probabile che per motivi di sicurezza meriti di bloccare o limitare l’accesso di un utente al computer. In modo che le azioni e le attività che puoi eseguire sul computer siano delimitate. Se non sai come eseguire questa azione sul tuo dispositivo, puoi fare quanto segue:
Esiste uno strumento di configurazione in Windows 10 che è stato chiamato «accesso assegnato», che è esattamente ciò che ci consentirà di determinare il gruppo di applicazioni o elementi a cui l’utente avrà accesso.
- Per prima cosa devi entrare nella sezione «configurazione» e selezionare l’opzione «account» dall’elenco.
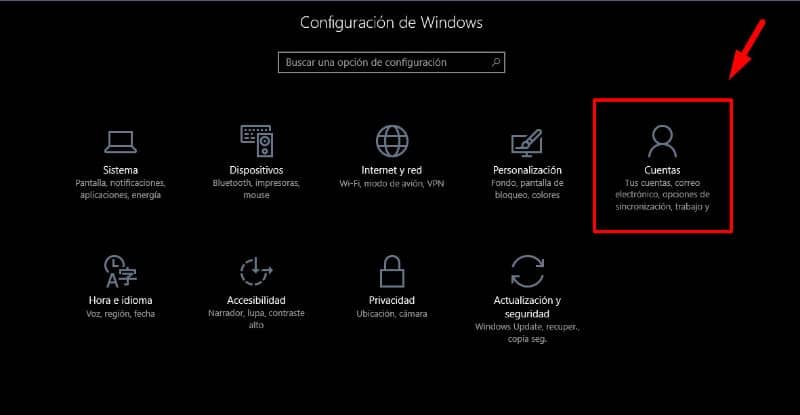
- Ora fai clic sulla sezione «Famiglia e altre persone».
- Ora dobbiamo inserire «altre persone» e fare clic sull’opzione «configura accesso assegnato».
- Quindi possiamo selezionare dall’elenco delle applicazioni o degli strumenti quelli a cui l’utente ospite potrà accedere.
- Dopo aver effettuato la selezione delle cartelle è necessario cliccare su «scegli un account» per assegnare il limite all’utente.
- D’ora in poi, ogni volta che l’utente inserirà la password per entrare nel dispositivo, non avrà accesso al menu di Windows ma all’elenco delle applicazioni che gli hai consentito.
Nel caso in cui la persona che accede al tuo computer sia un bambino, puoi utilizzare la configurazione per consentire una sola applicazione di gioco. In modo che documenti o file importanti siano al sicuro.
Altri aspetti di sicurezza che possono essere configurati in Windows 10
Ci sono altri aspetti di sicurezza che puoi attivare se vuoi proteggere il più possibile le informazioni sul tuo computer. Come limitare l’uso del tuo indirizzo IP in alcune applicazioni, per questo puoi accedere al pannello di configurazione.
È inoltre possibile eliminare la cronologia dell’attività svolta sul dispositivo. Un’altra sezione che puoi sottolineare è la cosiddetta « cortana «, che è il motore di ricerca vocale del computer. Limita l’accesso di questa applicazione a determinate aree del computer, accedendo nuovamente in configurazione. Ti insegniamo come aprire le applicazioni usando la tua voce con Cortana.
Infine, speriamo che questo articolo ti abbia aiutato. Tuttavia, vorremmo sentire la tua opinione Sei stato in grado di bloccare o limitare l’accesso a un utente in Windows 10? Conosci un altro metodo per eseguire questa azione? Lasciaci le tue risposte nei commenti.
Potresti anche essere interessato a, Come impedire ad altri utenti di cambiare lo sfondo in Windows 10?



