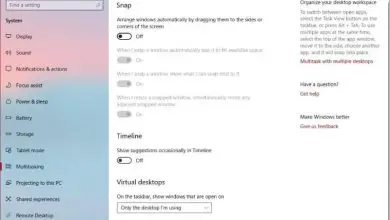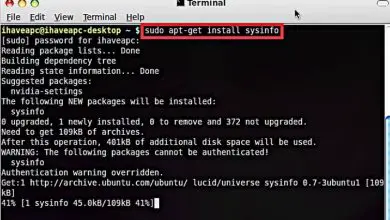Come bloccare la modifica dello sfondo in Windows 10 regedit
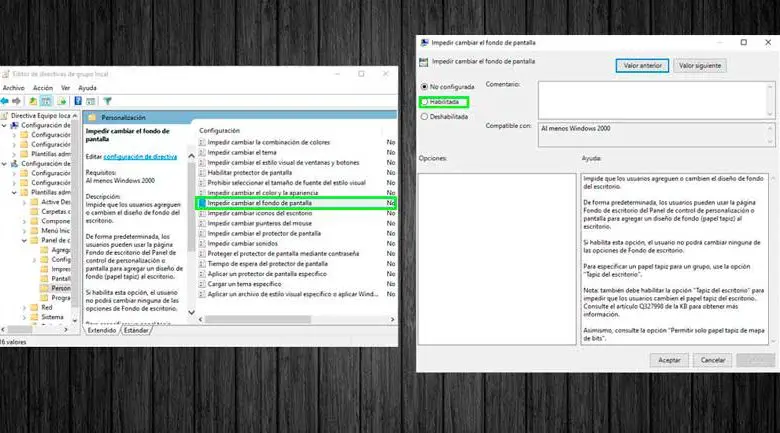
La personalizzazione in Windows 10 è una delle maggiori attrazioni del sistema. la carta da parati e le variazioni di colore sono piuttosto ampie rispetto alle versioni precedenti. Tuttavia, condividere il tuo computer con qualcun altro può apportare modifiche allo sfondo. Scopri come bloccare lo sfondo con l’editor del registro di Windows.
Se sei un genitore e i tuoi figli già utilizzano e hanno accesso al tuo account Windows sul computer, più di una volta sarai rimasto sorpreso dal fatto che abbiano apportato alcune lievi modifiche allo sfondo. Fortunatamente, puoi bloccare lo sfondo in modo che un altro utente non lo modifichi.
Come bloccare la modifica dello sfondo in Windows 10
Lo sfondo può essere bloccato tramite l’editor del registro di Windows. È importante chiarire che questa configurazione funziona con un utente con autorizzazioni di amministratore. È una procedura semplice e non avrai problemi se la segui passo passo.
- Premi i tasti di scelta rapida Windows + R
- Quando si apre la piccola finestra nella parte inferiore sinistra dello schermo, digita regedit
- Vai al percorso HKEY_CURRENT_USER \ Software \ Microsoft \ Windows \ CurrentVersion \ Policies.
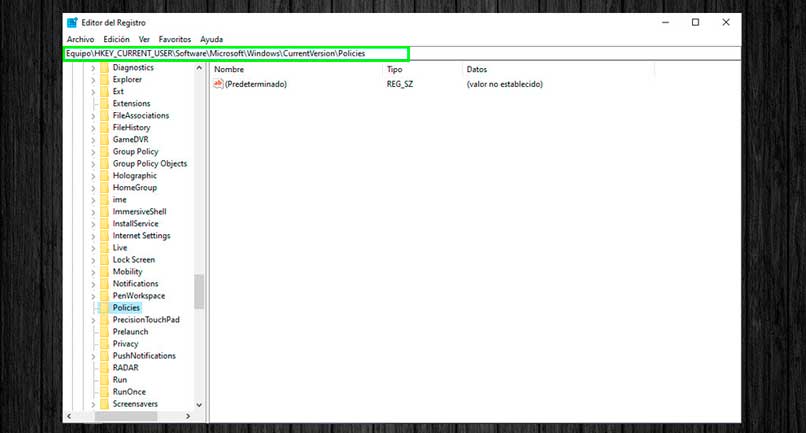
- Seleziona il record identificato come ActiveDesktop. Nel caso in cui non disponi di questa registrazione puoi crearne una nuova.
- Per creare un record, fare clic con il pulsante destro del mouse sul pannello di destra, selezionare Nuovo e quindi Nuovo valore DWORD (32 bit). Nome esso NoChangingWallPaper.
- Aprire il registro per modificare il valore facendo doppio clic. Cambia il valore in 1.
- Riavviare il sistema per rendere effettive le modifiche.
Blocca lo sfondo dall’Editor criteri di gruppo locali
Windows 10 ti consente di bloccare lo sfondo dall’editor dei criteri di gruppo locale. È l’opzione ideale per gli utenti non esperti e che temono di danneggiare il funzionamento del PC.
- Premi il tasto di scelta rapida di Windows + R per visualizzare la finestra Esegui.
- Digita gpedit e premi invio per aprire l’Editor criteri di gruppo locali.
- Accedere al percorso Configurazione utente/Modelli amministrativi/Pannello di controllo/Personalizzazione.
- Nelle opzioni Impostazioni nel pannello di destra, seleziona l’opzione Impedisci la modifica dello sfondo.
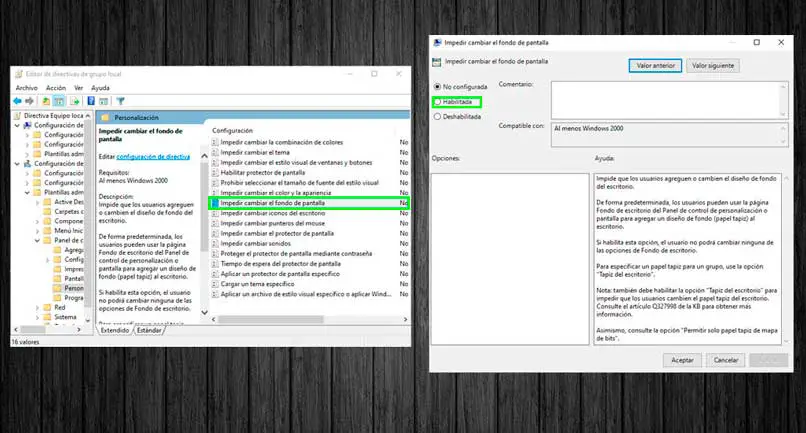
- Sono disponibili tre opzioni di configurazione: Abilitato, Disabilitato e Non configurato. Se non sono state apportate modifiche, l’opzione Non configurato dovrebbe essere selezionata. Cambialo in Abilitato.
- Applica le modifiche e premi il pulsante Accetta.
- Riavvia Windows per convalidare le modifiche.
Se in futuro si desidera ripristinare questa opzione, è necessario tornare allo stesso indirizzo nell’Editor Criteri di gruppo locali e selezionare l’opzione Disabilitato in modo che lo sfondo possa essere nuovamente modificato.
Cambia lo sfondo automaticamente
Dall’implementazione della versione di Windows 7, lo sfondo può essere configurato per cambiare automaticamente di volta in volta. Un modo per aggiungere dinamismo e quel tocco personale al computer.
- Accedi alle impostazioni dello sfondo facendo clic con il pulsante destro del mouse sul desktop e selezionando l’opzione Personalizza. Puoi anche accedere da Impostazioni di Windows nel menu Start/Personalizzazione.
- Seleziona la scheda Sfondo. Successivamente modificare l’opzione Sfondo e selezionare l’ opzione Presentazione.
- Scegli la cartella delle immagini che vuoi visualizzare come sfondo.
- Scegli la frequenza con cui le immagini vengono cambiate. È possibile scegliere tra intervalli di 1 minuto, 10 minuti, 30 minuti, 1 ora, 6 ore e 1 giorno.
- Se lo desideri, puoi abilitare l’ordine casuale, in modo che non ci sia un ordine specifico per visualizzare le immagini.
- Infine puoi scegliere il tipo di regolazione che avranno le immagini. Scegli tra Riempi, Adatta, Espandi, Affianca, Centra ed Estendi.